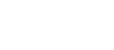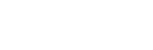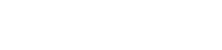- 目次>
- 本商品でできること >
- 本商品にセキュリティ対策をする(パスコード)
本商品にセキュリティ対策をする(パスコード)
本商品が、紛失・盗難などにより不正に利用されないために、本体にパスコードを設定しておきます。
パスコードを設定すると、本商品の起動時/復帰時/自動消灯状態からディスプレイを点灯表示させるときに、パスコードの入力を求められます。本機能により他人に不正利用されることを防ぎます。
● パスコードを設定する
● パスコードを変更する
◆注意◆
- パスコードは、ご利用開始時の状態で初期値(0000)が設定されていますが、パスコード変更されることをお勧めします。
- パスコードと管理者パスワードを両方忘れてしまった場合、本商品の初期化ができないため、本商品のご利用ができなくなってしまいます。変更したパスコードやクイック設定Webの管理者パスワードは、忘れないように控えておいてください。
設定を行う前に
- Preparation
設定手順
OS、ブラウザの種類など、ご利用の環境によっては表示内容が異なる場合があります。
パスコードを設定する
本商品のディスプレイメニューで設定します。
- 1.
-
「設定」-「ディスプレイ設定」-「パスコード」をタップし、「ON」にします。
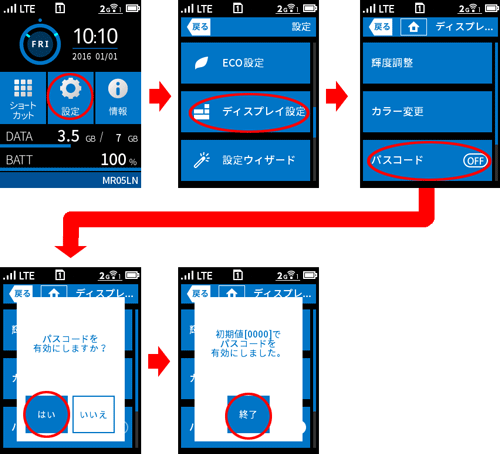
パスコードを変更する
本商品のディスプレイメニューで設定します。
※ パスコードが無効の場合は、パスコード変更はできません。
- 1.
-
「設定」-「ディスプレイ設定」-「パスコード変更」をタップします。
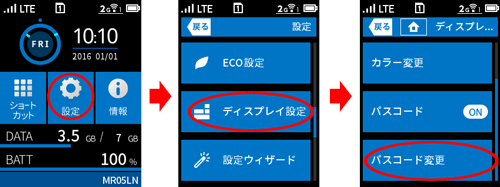
- 2.
-
「現在のパスコードを入力」に現在設定されているパスコードを入力し、「新しいパスコードを入力」「新しいパスコードを再度入力」に新しいパスコードを入力して、リターンキーをタップします。
※ パスコードは、4桁の数字を入力してください。
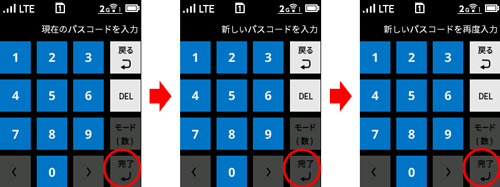
- 3.
-
「パスコードを変更しました」と表示されるので、「終了」をタップします。
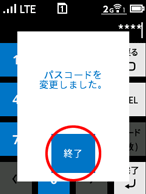
クイック設定Webでパスコードを変更する
クイック設定Webで設定します。
● パソコンをご利用の場合
● スマートフォンをご利用の場合
■ パソコンをご利用の場合
- 1.
-
「ディスプレイ設定」-「セキュリティ設定」をクリックします。

- 2.
- 「新しいパスコード」「新しいパスコード再入力」に新しいパスコードを入力して、[パスコードの変更]をクリックします。
※ パスコードは、4桁の数字を入力してください。
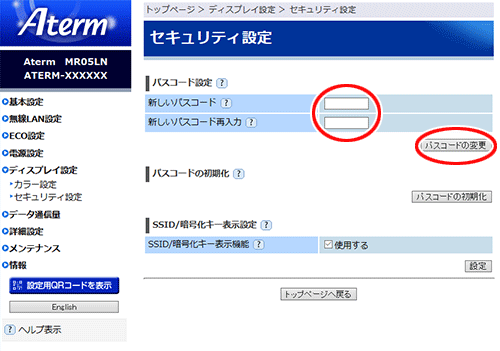
◆補足◆
- パスコードを忘れるなどして初期化したい場合は、[パスコードの初期化]ボタンをクリックし、パスコードをご利用開始時の設定(無効、初期値「0000」)に戻します。
- 3.
- 「設定内容を更新しました。」と表示されたら、設定は完了です。
■ スマートフォンをご利用の場合
- 1.
-
「ディスプレイ設定」をタップします。
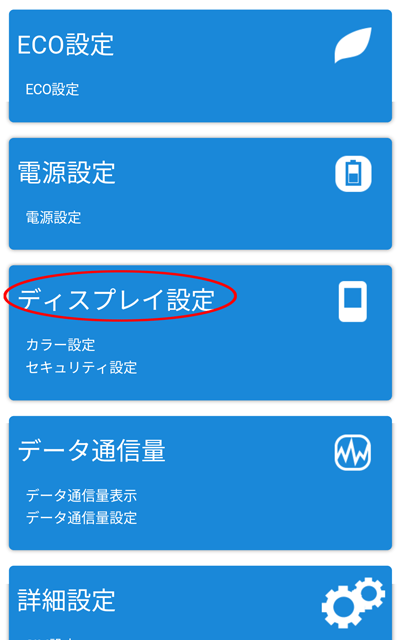
- 2.
-
「セキュリティ設定」の「>>」をタップします。
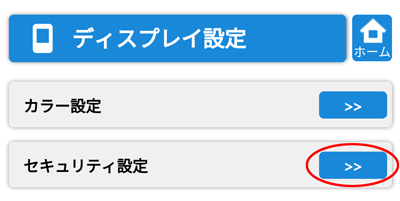
- 3.
- 「新しいパスコード」「新しいパスコード再入力」に新しいパスコードを入力して、[パスコードの変更]をタップします。
※ パスコードは、4桁の数字を入力してください。
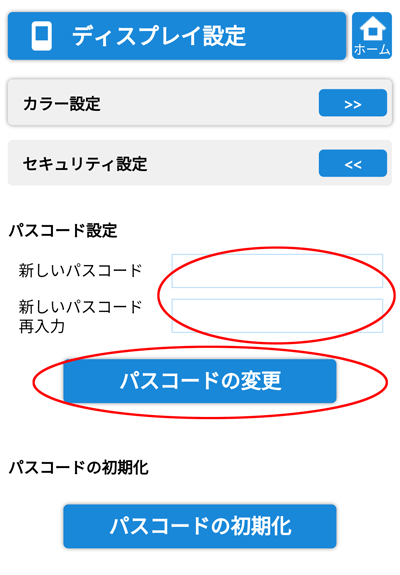
◆補足◆
- パスコードを忘れるなどして初期化したい場合は、[パスコードの初期化]ボタンをクリックし、パスコードをご利用開始時の設定(無効、初期値「0000」)に戻します。
- 4.
- 「設定内容を更新しました。」と表示されたら、設定は完了です。
使いかた
HowToUse
うまく動作しない場合は
Troubleshooting