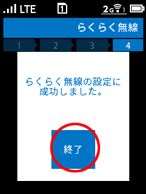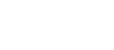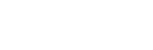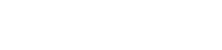- 目次>
- 本商品のセットアップ >
- ゲーム機から本商品にWi-Fi接続する
ゲーム機から本商品にWi-Fi接続する
本商品へWi-Fi接続するには、本商品のネットワーク名(SSID)や暗号化キーなどを、ご利用の子機に設定します。
ここでは、ゲーム機から、本商品へWi-Fi接続する手順について説明します。
● PlayStation.gif) Vitaの場合
Vitaの場合
● PSP.gif) の場合
の場合
● ニンテンドー3DSの場合
● Wii Uの場合
◆注意◆
ニンテンドーDS、ニンテンドーDS Lite、ニンテンドーDSi、ニンテンドーDSi LL、PSP®「プレイステーション・ポータブル」およびPSP®「プレイステーション・ポータブル」 go をご利用の場合- らくらく無線スタートを行うためには、事前に本商品のWEP を有効に設定する必要があります。ただしWEP は第三者からの傍受や盗聴の危険性が高い暗号化方式です。その点を認識していただいたうえで本商品のWEP を有効に設定し、らくらく無線スタートを行ってください。
なお本商品のWEP を有効に設定するには、クイック設定Web の「無線LAN設定」-「無線LAN設定」-「対象ネットワークを選択」で「セカンダリSSID」を選択し、無線機能を「使用する」に設定してください。 - ニンテンドーDSi、ニンテンドーDSi LLの[上級者設定](接続先4 ~ 6)、PSP®「プレイステーション・ポータブル」およびPSP®「プレイステーション・ポータブル」 goからWPS または手動にて、WEP 以外でWi-Fi 設定する場合には、WEP を有効にする必要はありません。
設定を行う前に
-
本商品のネットワーク名(SSID)と暗号化キーを確認してください。
- 本商品のネットワーク名(SSID)と暗号化キーは、本商品ディスプレイで確認できます。SSID/暗号化キー表示機能を無効にしている場合は、SSID、暗号化キーは"********"で表示されます。
<確認方法>
「情報」-「端末情報」-「無線LAN情報」をタップします。※ ご利用開始時は、プライマリのみ表示されます。セカンダリを使用する場合は、[設定]-[LAN側設定]-[セカンダリ]で設定します。
- 本商品と子機の距離を1~3mに近づけてWi-Fi接続してください。距離が離れすぎていると、物や壁、扉などに阻まれて設定できない場合があります。
- 電波に影響を与える機器(コードレス電話や電子レンジなど)から離れてWi-Fi接続してください。電波に影響を与える機器は、通信を遮断してしまう場合があります。
◆注意◆
- 公衆無線LANを「使用する」に設定しているときやセカンダリSSIDで暗号化無効に設定されている場合は、らくらく無線スタートでの設定が失敗することがあります。そのときは手動で設定してください。
設定について
説明で使用している画面は一例です。ご利用の環境によっては表示内容が異なる場合があります。
PlayStation.gif) Vitaの場合
Vitaの場合
- 1.
- メインメニューの「設定」-「ネットワーク」を選択します。
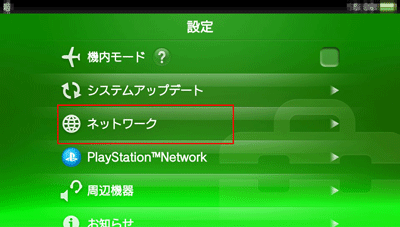
- 2.
- 「Wi-Fi設定」を選択します。
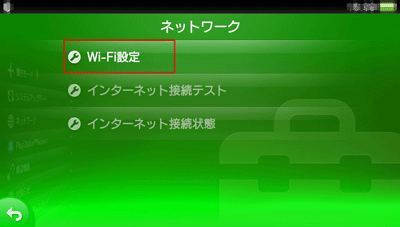
- 3.
- 画面を下にスライドさせて「らくらく無線スタート」を選択します。
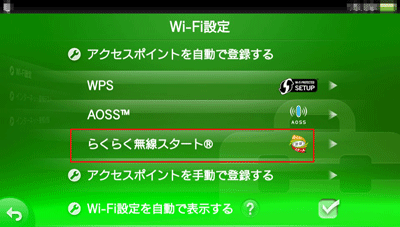
◆補足◆
- 選択できない場合は[Wi-Fi]にチェックを入れてください。
- 4.
- 本商品ディスプレイメニューの「設定」-「簡単無線設定」-「らくらく無線」をタップします。
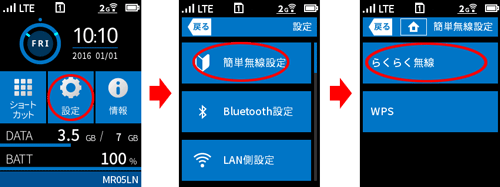
- 5.
- 下の画面が表示されたら、1分以内に本商品のディスプレイに表示されている「らくらく無線」ボタンをタップします。
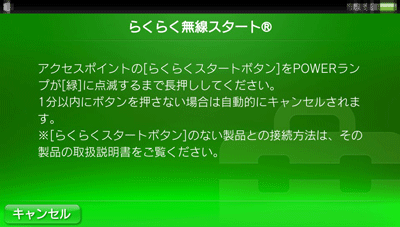
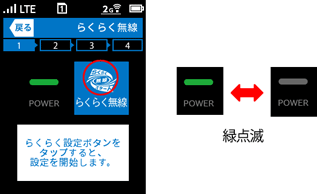
- 6.
- 本商品のディスプレイに表示されている[POWER]が橙点滅に変わったら、30秒以内に「らくらく無線」ボタンをタップします。

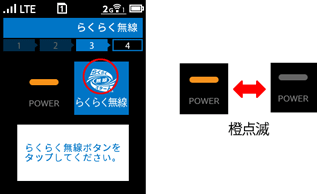
- 7.
- 本商品のディスプレイに「らくらく無線の設定に成功しました。」と表示されたら「終了」をタップします。
本商品からWi-Fi設定情報が転送され、Wi-Fi接続が完了します。
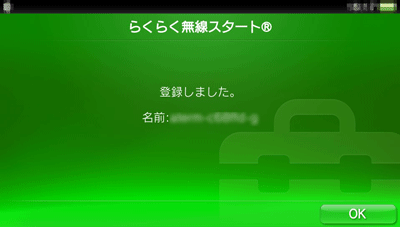
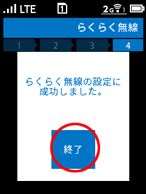
PSP.gif) の場合
の場合
- 1.
- メインメニューの「設定」-「ネットワーク設定」を選択します。
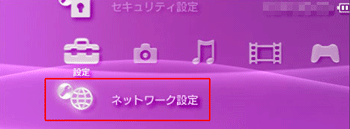
- 2.
- 「インフラストラクチャーモード」を選択します。
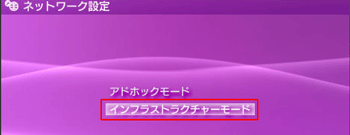
- 3.
- 「接続名」を選択します。
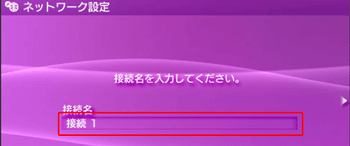
- 4.
- 「ワイヤレスLAN設定」で、「アクセスポイント別自動設定」を選択します。

- 5.
- 「らくらく無線スタート」を選択します。
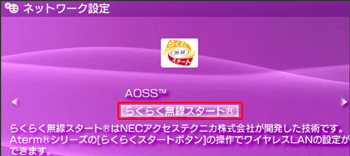
- 6.
- 本商品ディスプレイメニューの「設定」-「簡単無線設定」-「らくらく無線」をタップします。
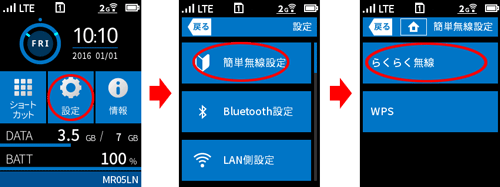
- 7.
- 下の画面が表示されたら、1分以内に本商品のディスプレイに表示されている「らくらく無線」ボタンをタップします。
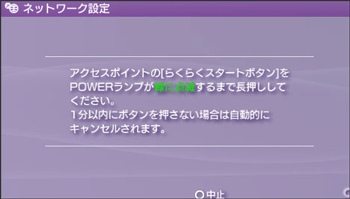
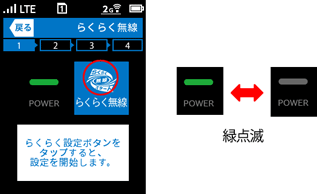
- 8.
- 本商品のディスプレイに表示されている[POWER]が橙点滅に変わったら、30秒以内に「らくらく無線」ボタンをタップします。
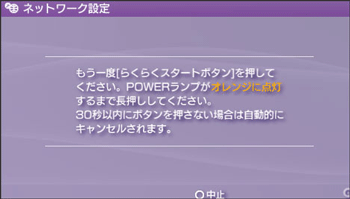
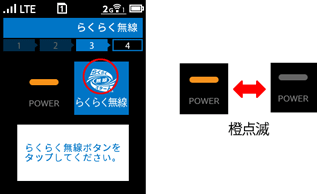
- 9.
- 本商品のディスプレイに「らくらく無線の設定に成功しました。」と表示されたら「終了」をタップします。
本商品からWi-Fi設定情報が転送され、Wi-Fi接続が完了します。
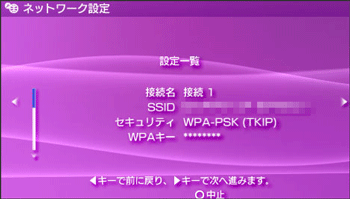
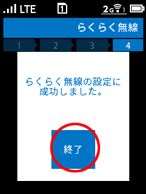
ニンテンドー3DSの場合
◆補足◆
- 事前に、ニンテンドー3DS本体の無線(ワイヤレス)機能が「ON」になっていることをご確認ください。
- 1.
- HOMEメニューから「本体設定」を選択し、「はじめる」をタッチします。
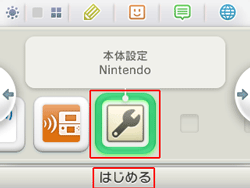
- 2.
-
「インターネット設定」をタッチします。
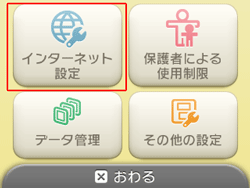
- 3.
- 「インターネット接続設定」をタッチします。
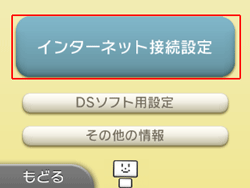
- 4.
- 「接続先の登録」をタッチします。
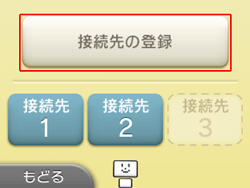
- 5.
- 「自分で設定する」をタッチします。
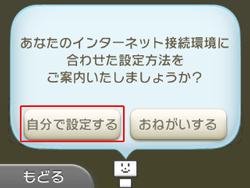
- 6.
- 「らくらく無線スタート」をタッチします。
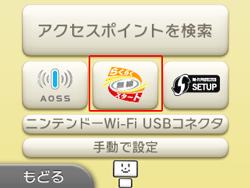
◆補足◆
- ご利用の環境によっては、「ニンテンドーWi-Fi USBコネクタ」は表示されません。
- 7.
- 本商品ディスプレイメニューの「設定」-「簡単無線設定」-「らくらく無線」をタップします。
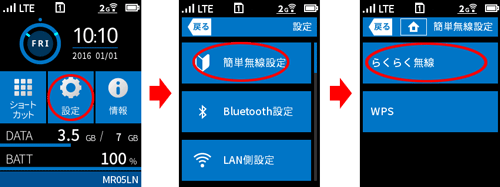
- 8.
- 下の画面が表示されたら、1分以内に本商品のディスプレイに表示されている「らくらく無線」ボタンをタップします。
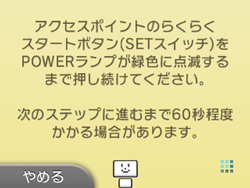
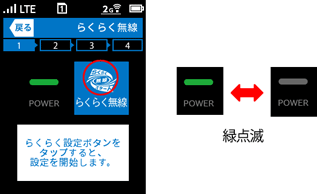
- 9.
- 本商品のディスプレイに表示されている[POWER]が橙点滅に変わったら、30秒以内に「らくらく無線」ボタンをタップします。
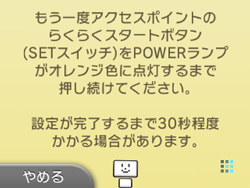
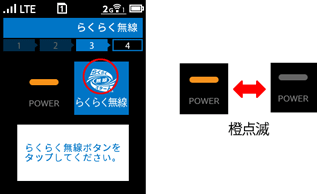
- 10.
- 本商品のディスプレイに「らくらく無線の設定に成功しました。」と表示されたら「終了」をタップします。
設定が完了したら、接続テストを行うので、[OK]をタッチします。
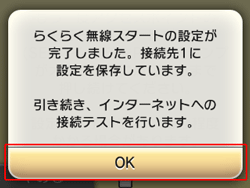
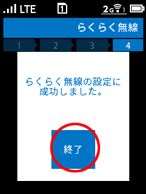
- 11.
- 接続テストが実行されます。
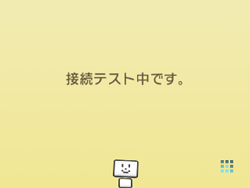
- 12.
- 接続テストが成功したら、[OK]をタッチします。
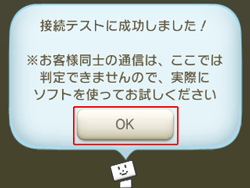
Wii Uの場合
- 1.
- 「インターネット」をタップします。
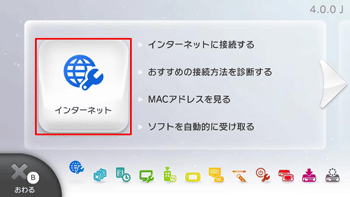
- 2.
-
「インターネットに接続する」をタップします。
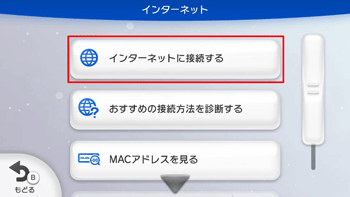
- 3.
- 「接続方法の選択」をタップします。
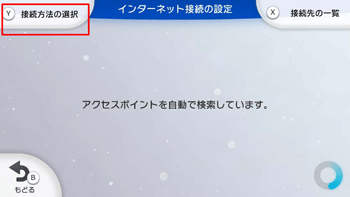
- 4.
- 「らくらく無線スタート」を選択します。
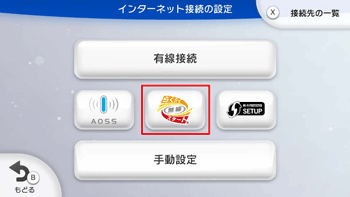
- 5.
- 本商品ディスプレイメニューの「設定」-「簡単無線設定」-「らくらく無線」をタップします。
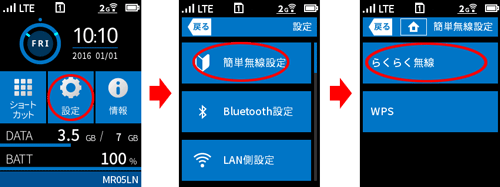
- 6.
- 下の画面が表示されたら、1分以内に本商品のディスプレイに表示されている「らくらく無線」ボタンをタップします。
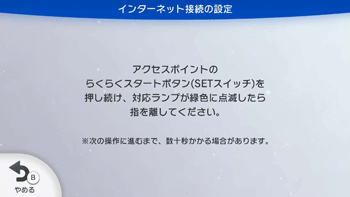
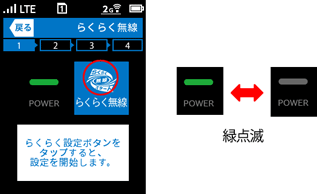
- 7.
- 本商品のディスプレイに表示されている[POWER]が橙点滅に変わったら、「らくらく無線」ボタンをタップします。
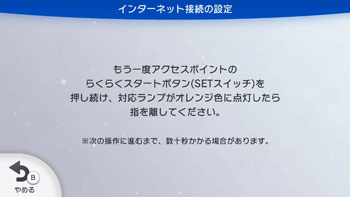
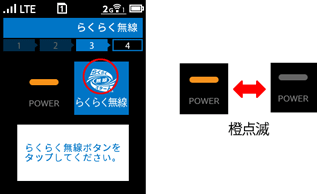
- 8.
- 本商品のディスプレイに「らくらく無線の設定に成功しました。」と表示されたら「終了」をタップします。
本商品からWi-Fi設定情報が転送され、Wi-Fi接続が完了します。