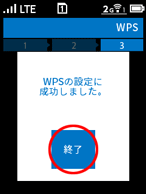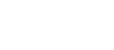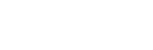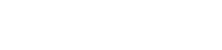- 目次>
- 本商品のセットアップ >
- Windows 10から本商品にWi-Fi接続する
Windows 10から本商品にWi-Fi接続する
本商品へWi-Fi接続するには、本商品のネットワーク名(SSID)や暗号化キーなどを、ご利用の子機に設定します。
ここでは、Windows 10のパソコンから、本商品へWi-Fi接続する手順について説明します。
次の方法から選択してください。
● WPS機能を利用してWi-Fi接続する
本商品のディスプレイメニューでWPS機能を起動させてWi-Fi接続します。暗号化キーの設定が不要です。
WPS(Wi-Fi Protected Setup)とは、子機との接続やセキュリティに関する設定が簡単にできる機能です。
● らくらく無線スタートで接続する
らくらく無線スタートによる設定は「らくらく無線スタート機能を使う」を参照してください。
● 手動で接続する
本商品のネットワーク名(SSID)と暗号化キーを手入力で設定する方法です。
設定を行う前に
-
本商品のネットワーク名(SSID)と暗号化キーを確認してください。
- 本商品のネットワーク名(SSID)と暗号化キーは、本商品ディスプレイで確認できます。SSID/暗号化キー表示機能を無効にしている場合は、SSID、暗号化キーは"********"で表示されます。
<確認方法>
「情報」-「端末情報」-「無線LAN情報」をタップします。※ ご利用開始時は、プライマリのみ表示されます。セカンダリを使用する場合は、[設定]-[LAN側設定]-[セカンダリ]で設定します。
WPS機能でWi-Fi接続するには、本商品が下記の設定になっている必要があります。
- クイック設定Webの「無線LAN設定」-「無線LAN設定」で「ESS-IDステルス機能(SSIDの隠蔽)」が「使用しない」(「使用する」のチェックを外す)
- クイック設定Webの「無線LAN設定」-「無線LAN設定」で「MACアドレスフィルタリング機能」が「使用しない」(「使用する」のチェックを外す)
クイック設定Webの使用方法は、「クイック設定Webの使いかた」を参照してください。
- 本商品と子機の距離を1~3mに近づけてWi-Fi接続してください。距離が離れすぎていると、ものや壁、扉などに阻まれて設定できない場合があります。
- 電波に影響を与える機器(コードレス電話や電子レンジなど)から離れてWi-Fi接続してください。電波に影響を与える機器は、通信を遮断してしまう場合があります。
設定について
WPS機能を利用してWi-Fi接続する
※ 以下の画面は、バージョンにより変更になる場合があります。
- 1.
- パソコンの無線(ワイヤレス)機能を有効にします。
※ 設定方法は、パソコンの取扱説明書を参照してください。
- 2.
- 通知領域(タスクトレイ)に表示されているネットワークアイコンをクリックします。
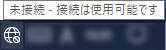
- 3.
- 本商品のディスプレイメニューの「設定」-「簡単無線設定」-「WPS」をタップします。
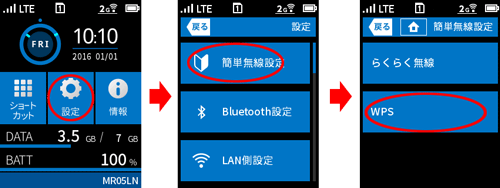 下の画面が表示されるので、本商品のネットワーク名(SSID)を確認します。
下の画面が表示されるので、本商品のネットワーク名(SSID)を確認します。 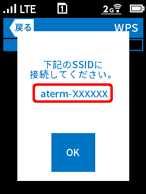
※この時点では「OK」を押さないでください。 - 4.
- パソコンのネットワーク一覧から、手順3で本商品のディスプレイに表示されているSSIDと同じネットワーク名(SSID)を選択し、[接続]をクリックします。
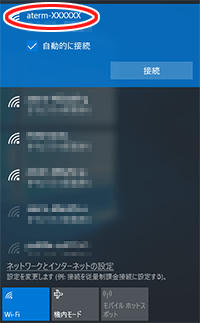
- 5.
- 本商品のディスプレイ側の「OK」をタップします。
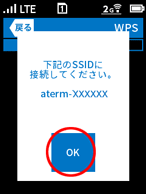
- 6.
- パソコンに「ルーターのボタンを押して接続することもできます」と表示されたら、本商品のディスプレイに表示されている「WPS」ボタンをタップします。本商品ディスプレイの[POWER]が緑/橙の交互点滅をします。
※ 「ネットワーク セキュリティキー」は入力不要です。
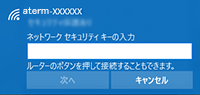

- 7.
- 下の画面が表示されるので「終了」をタップします。