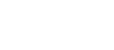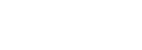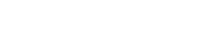- 目次>
- 本商品でできること >
- MACアドレスフィルタリング機能
MACアドレスフィルタリング機能
本商品へWi-Fi接続させたい子機のMACアドレスを登録(最大16台)することで、登録されていない他の子機から本商品へ接続できないようにすることができます。
※ MACアドレスフィルタリング機能の有効時は、見えて安心ネット機能の設定は無効になります。
設定を行う前に
- 子機のMACアドレスを本商品に登録しますので、あらかじめMACアドレスを確認(メモするなど)してください。
- 子機にてMACアドレスのランダム化が設定されている場合は、ランダム設定を解除してください。(解除方法は子機のサポート窓口へ確認してください)
設定手順
OS、ブラウザの種類など、ご利用の環境によっては表示内容が異なる場合があります。
● パソコンをご利用の場合
● スマートフォンをご利用の場合
■ パソコンをご利用の場合
- 1.
- 「Wi-Fi設定」-「その他の設定」をクリックします。
- 2.
- 「Wi-Fi端末(子機)の接続制限」の「接続制限方式」で「MACアドレスフィルタリング」を選択します。
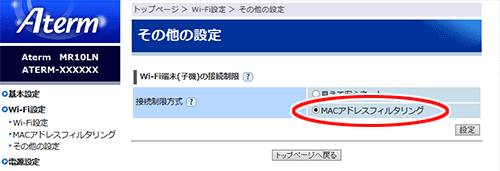
「Wi-Fi端末(子機)の接続制限」を変更した場合
本商品では「見えて安心ネット」と「MACアドレスフィルタリング」は排他動作のため、登録した子機もそれぞれの機能で管理されます。接続制限方式を変更しても登録した子機は引き継がれません。◆注意◆
- 「Wi-Fi端末(子機)の接続制限」を「見えて安心ネット」から「MACアドレスフィルタリング」に変更し、再度「見えて安心ネット」に戻すと、「MACアドレスフィルタリング」に変更する前に「見えて安心ネット」の端末区分設定により登録された「こどもの端末」は、「おとなの端末」に変更されます。
- MACアドレスフィルタリング設定後に子機を増設する場合は、既に利用している端末などから増設する子機のMACアドレスをあらかじめ登録するか、いったんMACアドレスフィルタリングの設定を解除する必要があります。
- 3.
- [設定]をクリックします。
- 4.
ダイアログボックスが表示された場合は、内容をよく読んでボタンをクリックしてください。
※ 設定変更後、Wi-Fi接続し直してもページが開かない場合は、再度クイック設定Web(http://192.168.179.1/)にアクセスしてください。
- 5.
- 「Wi-Fi設定」-「MACアドレスフィルタリング」をクリックします。
- 6.
- [追加]をクリックします。
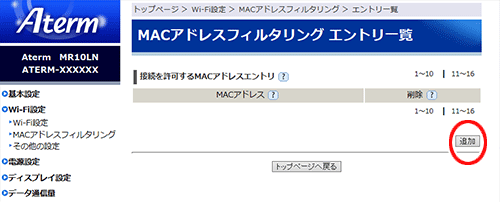
- 7.
- 下記の項目を入力します。
- 指定方法
「手動設定」または「選択設定」を選択します。
- MACアドレス
「手動設定」の場合は、MACアドレスを入力します。
「選択設定」の場合は、「MACアドレス」の(接続機器一覧)からMACアドレスを選択します。
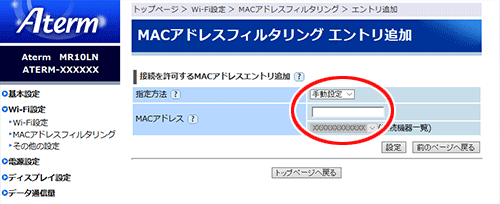
- 指定方法
- 8.
- [設定]をクリックします。
- 9.
- 「Wi-Fi設定」-「Wi-Fi設定」をクリックします。
- 10.
- 「MACアドレスフィルタリング機能」の「使用する」にチェックします。
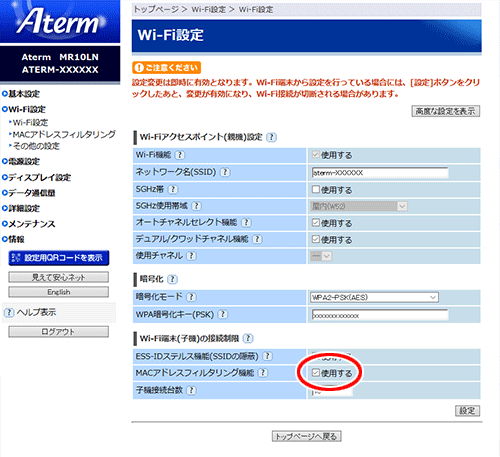
- 11.
- メッセージが表示されたら[OK]をクリックします。
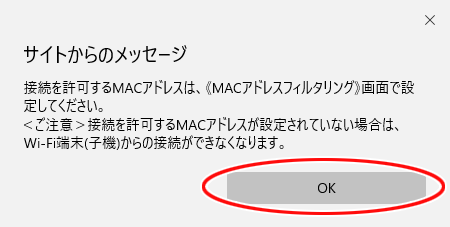
- 12.
- [設定]をクリックします。
- 13.
- メッセージが表示されたら[OK]をクリックします。

◆補足◆
- 設定変更後、Wi-Fi接続が切断される場合があります。Wi-Fi接続し直してください。
- 14.
- 「設定内容を更新しました。」と表示されたら、設定は完了です。
■ スマートフォンをご利用の場合
- 1.
- ホーム画面の「Wi-Fi設定」をタップします。
- 2.
-
「その他の設定」の「>>」をタップします。
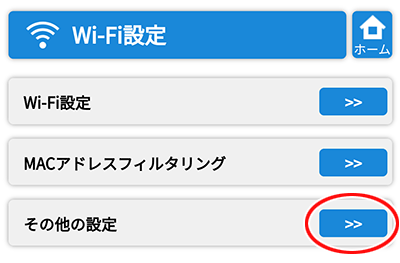
- 3.
- 「Wi-Fi端末(子機)の接続制限」の「接続制限方式」で「MACアドレスフィルタリング」を選択します。
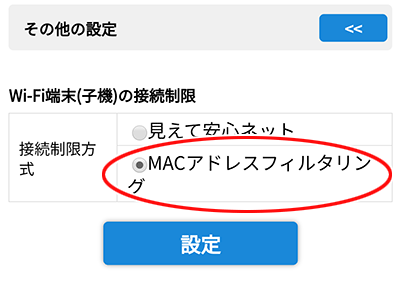
「Wi-Fi端末(子機)の接続制限」を変更した場合
本商品では「見えて安心ネット」と「MACアドレスフィルタリング」は排他動作のため、登録した子機もそれぞれの機能で管理されます。接続制限方式を変更しても登録した子機は引き継がれません。◆注意◆
- 「Wi-Fi端末(子機)の接続制限」を「見えて安心ネット」から「MACアドレスフィルタリング」に変更し、再度「見えて安心ネット」に戻すと、「MACアドレスフィルタリング」に変更する前に「見えて安心ネット」の端末区分設定により登録された「こどもの端末」は、「おとなの端末」に変更されます。
- MACアドレスフィルタリング設定後に子機を増設する場合は、既に利用している端末などから増設する子機のMACアドレスをあらかじめ登録するか、いったんMACアドレスフィルタリングの設定を解除する必要があります。
- 4.
- [設定]をタップします。
- 5.
ダイアログボックスが表示された場合は、内容をよく読んでボタンをタップしてください。
※ 設定変更後、Wi-Fi接続し直してもページが開かない場合は、再度クイック設定Web(http://192.168.179.1/)にアクセスしてください。
- 6.
-
「MACアドレスフィルタリング」の「>>」をタップします。
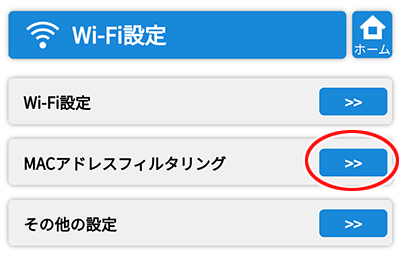
- 7.
- 下記の項目を入力します。
- MACアドレス
「手動設定」を選択した場合は、MACアドレスを入力します。
「選択設定」を選択した場合は、一覧からMACアドレスを選択します。
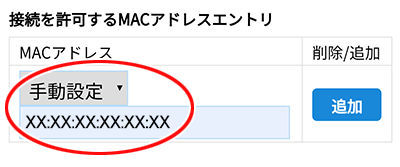
- MACアドレス
- 8.
- [追加]をタップします。
- 9.
-
「Wi-Fi設定」の>>をタップします。
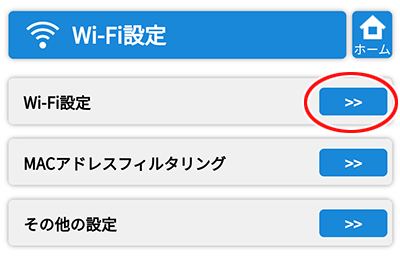
- 10.
- 「MACアドレスフィルタリング機能」の「使用する」にチェックします。
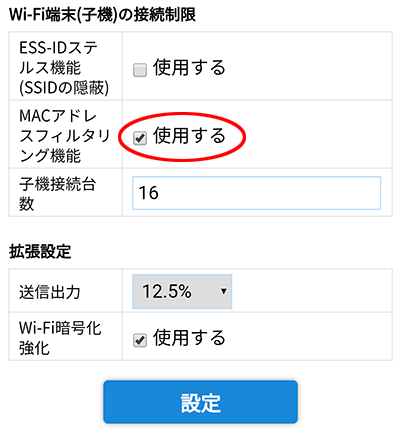
- 11.
- メッセージが表示されたら[OK]をタップします。

- 12.
- [設定]をタップします。
- 13.
- メッセージが表示されたら[OK]をタップします。

- 14.
- 「設定内容を更新しました。」と表示されたら、設定は完了です。