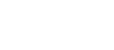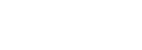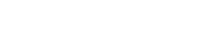- 目次>
- 本商品でできること >
- Wi-Fi設定用のQRコードでWi-Fi接続する
Wi-Fi設定用のQRコードでWi-Fi接続する
本商品のWi-Fi設定用のQRコードを、ご利用のスマートフォン/タブレット端末の標準カメラなどで読み取ってWi-Fi接続することができます。
● 本商品本体ラベルの「Wi-Fi設定用QRコード」でWi-Fi接続する
本商品の添付品「無線LAN設定用QRコード(シール)」のQRコードを、ご利用のスマートフォン/タブレット端末の標準カメラなどで読み取って工場出荷状態の本商品にWi-Fi接続することができます。
● クイック設定Webで表示された「Wi-Fi設定用QRコード」でWi-Fi接続する
● ディスプレイメニューで表示された「Wi-Fi設定用QRコード」でWi-Fi接続する
設定を行う前に
本商品を経由してインターネットに接続された端末(パソコンやスマートフォンなど)を用意してください。その端末でクイック設定Webを起動し、新たな設定値のQRコードを作成します。
設定手順
説明で使用している画面は一例です。OS、ブラウザの種類など、ご利用の環境によっては表示内容が異なる場合があります。
本商品本体ラベルの「Wi-Fi設定用QRコード」でWi-Fi接続する
- 1.
- スマートフォン/タブレット端末で、標準カメラアプリなどを起動します。
※ 起動後、カメラビューが表示されます。
- 2.
- カメラビュー画面で、「Wi-Fi設定用QRコード」のQRコードを読み取ります。
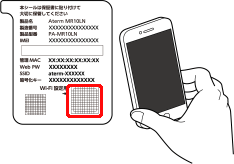
- 3.
-
画面にしたがって設定を進めてください。
クイック設定Webで表示する方法
● パソコンをご利用の場合
● スマートフォンをご利用の場合
■ パソコンをご利用の場合
- 1.
-
QRコードを表示したい端末(パソコンなど)で、クイック設定Webを起動します。
- 2.
- [設定用QRコードを表示]をクリックします。
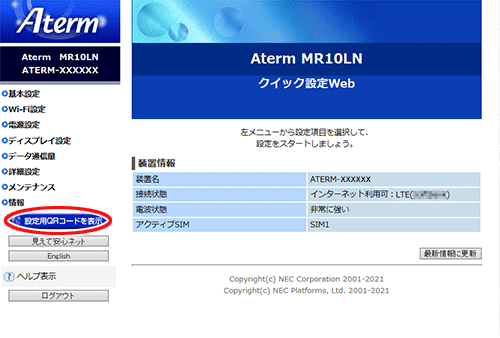
- 3.
- スマートフォン /タブレット端末で、標準カメラアプリなどを起動します。
※ 起動後、カメラビューが表示されます。
- 4.
- カメラビュー画面で、画面に表示された「Wi-Fi設定用QRコード」を読み取ります。
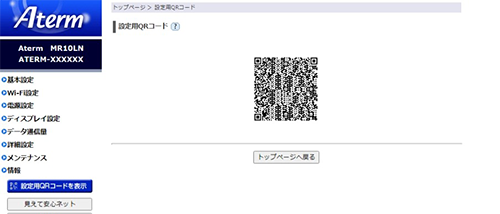
- 5.
-
画面にしたがって設定を進めてください。
■ スマートフォンをご利用の場合
- 1.
-
QRコードを表示したい端末(スマートフォンなど)で、クイック設定Webを起動します。
- 2.
- [設定用QRコードを表示]をタップします。

- 3.
- 画面に表示された「Wi-Fi設定用QRコード」をアプリなどで読み取ります。
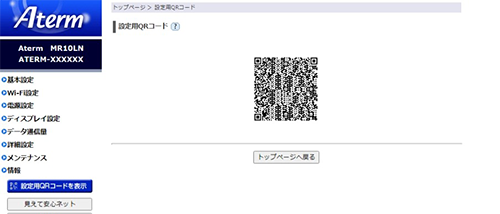
- 4.
-
画面にしたがって設定を進めてください。
ディスプレイメニューで表示する方法
- 1.
- スマートフォン/タブレット端末で、標準カメラアプリなどを起動します。
※ 起動後、カメラビューが表示されます。
- 2.
-
本商品ディスプレイのホーム画面から「設定」-「簡単Wi-Fi設定」-「Wi-Fi設定用QRコード」の順に▽ボタンで選択し、〇ボタンで決定します。

◆補足◆
- クイック設定Webから、「Wi-Fi設定」-「その他の設定」で「簡単Wi-Fi設定」の[使用する]にチェックされていない場合、ディスプレイメニューの「簡単Wi-Fi設定」は表示されません。
- 3.
- カメラビュー画面で、ディスプレイに表示されているQRコードを読み取ります。
- 4.
-
画面にしたがって設定を進めてください。