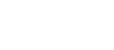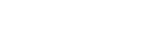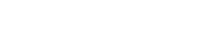電源ONからLTE通信できるまでの設定手順
本商品をLTE通信できるまでの設定手順について説明します。
本ページは、データプラン対応SIMセットモデルの使用手順を記載しています。それ以外のSIMをご利用の場合は、「つなぎかたガイド」を参照してください。
箱の中身をチェックしよう
「つなぎかたガイド」に記載の構成品に加え下記の構成品が同梱されています。
□ 「Transatel」社提供データプラン対応SIMカード
□ Aterm MR10LN データプラン対応SIMセットをご利用にあたって(別紙)
設定1 SIMカードを取り付けよう
-
本商品は、nanoSIMカードスロットが2つあります。同梱のSIMはカードスロット2へ挿入してください。
電源ボタンを押して電源を入れます。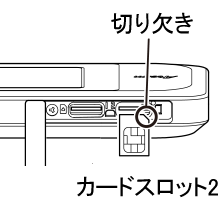
◆補足◆
- ご利用開始時の内蔵電池は十分に充電されていません。 「つなぎかたガイド」を参照し、必ず充電してからお使いください。
設定2 設定ウィザードで設定しよう
- 1.
-
言語選択で[日本語]または[English]を選択し、○決定ボタンを押します。
以下は、[日本語]表示の画面例です。
- 2.
-
「メンテナンスバージョンアップ機能に関する許諾について」で▽ボタンを押して下まで内容を読み、[OK]を選択し、○ボタンで決定します。
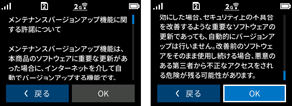
- 3.
-
「つなぎかたガイドに従い本機に接続しクイック設定Web にアクセスして初期設定を完了させてください。」と表示されます。
画面に表示されているSSIDなどを確認し、次の設定に進みます。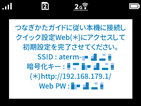
◆補足◆
- 本商品に有線接続する場合は、手順4は不要です。
- 4.
-
子機から本商品にWi-Fi接続します。
子機の種類によって操作方法が異なります。「さまざまな子機からWi-Fi接続する」を参照し、Wi-Fi接続を完了します。
- 5.
- WWWブラウザのアドレス欄に下記を入力して起動してください。
http://aterm.me/
◆補足◆
- 「aterm.me」を、本商品のIPアドレス(ご利用開始時は192.168.179.1)に替えて起動することもできます。本商品のIPアドレスを変更している場合は、そのアドレスを使用してください。
- 6.
- 「管理者パスワードの変更」で新しいパスワードを設定し、[変更]をタップします。
英大文字小文字、数字、記号を組み合わせた10桁以上の文字列をお勧めします。
入力できる文字は、半角の0~9、a~z、A~Z、-(ハイフン)、_(アンダースコア)です。8~64桁で設定します。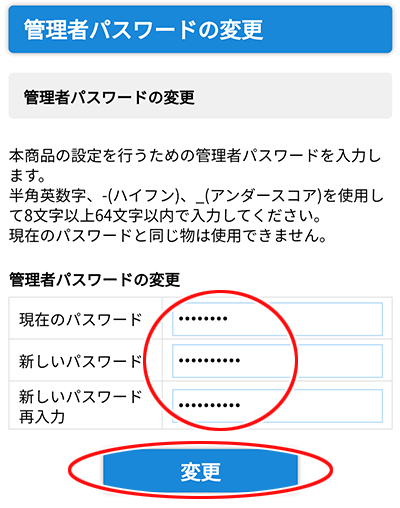
◆注意◆
- 本商品をより安全にお使いいただくために、管理者パスワードは、初期値(工場出荷状態の値)から変更してください。
- 「初期パスワード」は、本商品に添付のラベルに記載された英数字8桁のパスワード(Web PW)です。
- 管理者パスワードは本商品の「クイック設定Web」を開くたびに必要となります。忘れないように控えておいてください。
- 管理者パスワードは、名前や生年月日、同一数字など、他人に推測されやすい文字列の使用は避けてください。また、複数の機器やサービス間での使い回しはしないでください。
- 管理者パスワードは、他人に知られないようにしてください。
- 7.
- APNの設定を行います。
「事業者及びサービス名」で「Ubigi」が選択されていることを確認し、[設定]をタップします。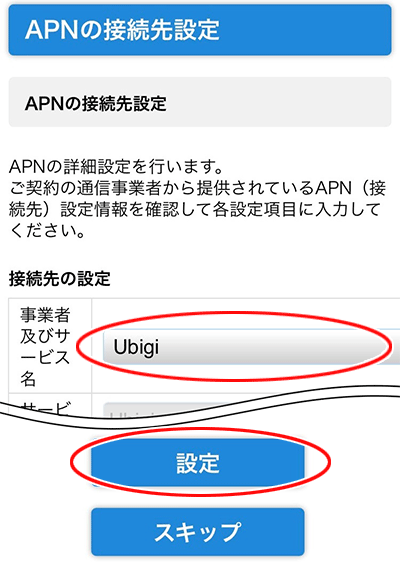
- 8.
- [次へ]をタップします。
ここでは、接続確認はしません。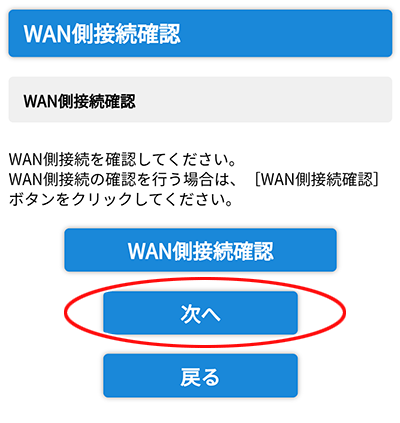
- 9.
- 「WPA暗号化キー(PSK)」に任意の文字列を入力し、[完了]をタップします。
◆補足◆
- 英大文字小文字、数字、記号を組み合わせた13桁以上の文字列をお勧めします。
- 名前や生年月日、同一数字など、他人に推測されやすい文字列の使用は避けてください。また、複数の機器やサービス間での使い回しはしないでください。
-
暗号化キーに使用できる文字は、以下のとおりです。
- 8~63桁の場合:英数記号(0~9、a~z、A~Z、下表の記号)
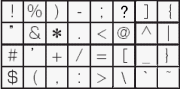
※ 「
 」(バックスラッシュ)は端末によっては、「
」(バックスラッシュ)は端末によっては、「 」と表示されます。
」と表示されます。 - 64桁の場合:16進数(0~9、a~f、A~F)
- 8~63桁の場合:英数記号(0~9、a~z、A~Z、下表の記号)
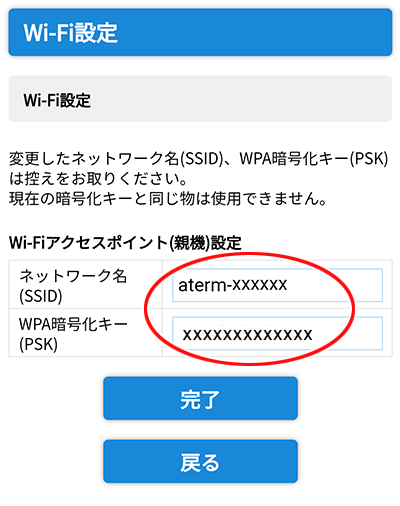
- 10.
- メッセージが表示されたら「OK」をタップします。

以下の手順で、本商品にUbigiのAPNを設定してください。
本商品ディスプレイで設定します。
- 11.
-
ホーム画面から「設定」-「接続先設定(APN設定)」-「SIM2」-「Ubigi」の順に▽ボタンで選択し、○決定ボタンを押します。
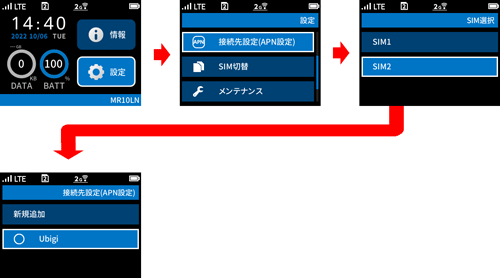
- 12.
-
「画面の表示にしたがって、▽ボタンで「はい」を選択し、○ボタンで決定します。
「Ubigi」に「●」が追加されたことを確認します。電源ボタンを押し、ホーム画面に戻ります。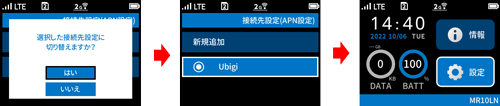
設定3 国際ローミングをONに設定しよう
データプラン対応SIMを使用するため国際ローミングをONに設定してください。
- 1.
-
ホーム画面から「設定」-「国際ローミング」-「国際ローミング」の順に▽ボタンで選択し、○ボタンで決定します。
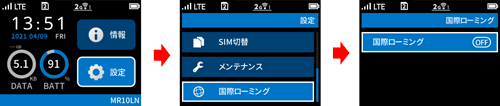
- 2.
-
画面の表示にしたがって、▽ボタンで「はい」を選択し、○ボタンで決定します。
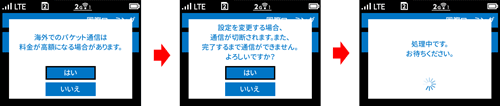
- 3.
-
ホーム画面が表示されたら設定完了です。
STEP4以降の手順にしたがってWi-Fi接続と接続確認を行ってください。
◆注意◆
- 国際ローミングがON の状態では、Wi-Fiの5GHz帯、自動SIM切替機能は使用できません。
設定4 暗号化キーを変更した本商品にWi-Fi接続しよう
設定2の手順9で本商品の暗号化キーを変更しているので、Wi-Fi接続が切断されます。再度Wi-Fi接続する場合は、変更した暗号化キーを手入力して接続してください。
-
- Windows 10の場合、「Windows 10から本商品にWi-Fi接続する」-「手動で接続する」を参照してください。
- Windows 8.1の場合、「Windows 8.1から本商品にWi-Fi接続する」-「手動で接続する」を参照してください。
- macOSおよびOS X(Mac)の場合、「macOSおよびOS X(Mac)から本商品にWi-Fi接続する」を参照してください。
- Android端末の場合、「スマートフォン/タブレット(Android端末)から本商品にWi-Fi接続する 」-「手動で接続する」を参照してください。
- iOS端末の場合、「スマートフォン/タブレット(iOS端末)から本商品にWi-Fi接続する」-「手動で接続する」を参照してください。
設定5 接続状態を確認しよう
本商品のディスプレイに ![]() が表示され、
が表示され、![]() または
または ![]() と表示されている場合、本商品の設定は完了です。
と表示されている場合、本商品の設定は完了です。
![]()
本商品のディスプレイで ![]() が
が ![]() になっていることを確認したら、接続した子機から外部のURLにアクセスできることを確認してください。
になっていることを確認したら、接続した子機から外部のURLにアクセスできることを確認してください。
※ 接続台数が数字で表示されます。
本商品にUSB接続している場合、本商品のディスプレイに ![]() が表示されていることを確認してください。
が表示されていることを確認してください。
"世界で使えるデータ通信 1GB 無料"ご利用後のデータプラン追加についてはUbigiセルフケアページ (https://ubigi.me) にアクセスしてください。
◆補足◆
- 同梱のSIMをカードスロット1へ挿入してご利用になりたい場合は、以下の手順が必要です。
通常は、カードスロット2でご利用ください。- 同梱のSIMをカードスロット1に取り付け、SIM1固定に切り替えます。
- 国際ローミングがONの場合はOFFに設定します。
- APN選択でUbigiを選択します。
- 国際ローミングをONに設定します。