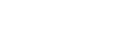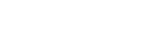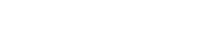- 目次>
- 本商品でできること >
- 本商品にセキュリティ対策をする(パスコード)
本商品にセキュリティ対策をする(パスコード)
本商品が、紛失・盗難などにより不正に利用されないために、本体にパスコードを設定しておきます。
パスコードを設定すると、本商品の起動時/休止状態やウェイティングからの復帰時/自動消灯状態からディスプレイを点灯表示させるときに、パスコードの入力を求められます。本機能により他人に不正利用されることを防ぎます。
● パスコードを設定する
● パスコードを変更する
● パスコードを入力する
◆注意◆
- パスコードは、ご利用開始時の状態で初期値(0000)が設定されていますが、パスコード変更されることをお勧めします。
- パスコードと管理者パスワードを両方忘れてしまった場合、本商品の初期化ができないため、本商品のご利用ができなくなってしまいます。変更したパスコードやクイック設定Webの管理者パスワードは、忘れないように控えておいてください。
設定を行う前に
- Preparation
設定手順
OS、ブラウザの種類など、ご利用の環境によっては表示内容が異なる場合があります。
パスコードを設定する
■ クイック設定Webをご利用の場合
クイック設定Webで設定します。
- 1.
- ホーム画面の「セキュリティ設定」-「セキュリティ設定」をクリックします。
- 2.
-
「画面ロックパスコード機能」で「ON」を選択し、「画面ロックパスコード」に現在設定されているパスコードを入力します。
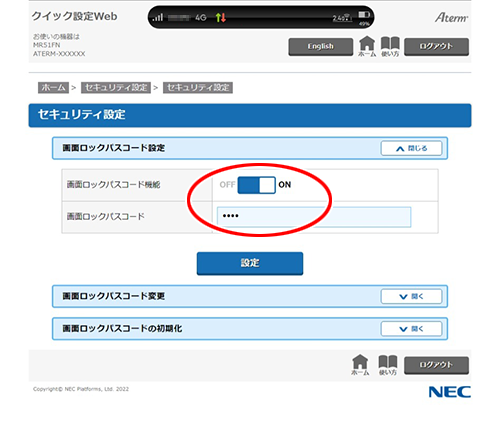
- 3.
-
[設定]をクリックします。
- 4.
- ダイアログボックスが表示された場合は、内容をよく読んでボタンをクリックしてください。
- 5.
- 「設定内容を更新しました。」と表示されたら、設定は完了です。
■ ディスプレイメニューをご利用の場合
- 1.
-
ホーム画面から「クイックメニュー」-「詳細設定」を選択します。

- 2.
-
「ディスプレイ(Disp)」-「パスコード」で「使用する(ON)」を選択します。
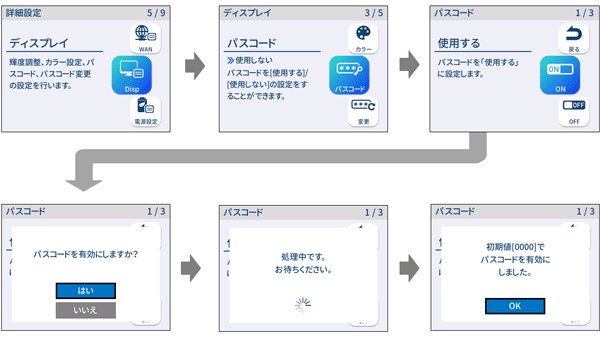
パスコードを変更する
■ クイック設定Webをご利用の場合
クイック設定Webで設定します。
- 1.
- ホーム画面の「セキュリティ設定」-「セキュリティ設定」をクリックします。
- 2.
- それぞれのパスコードを入力します。
入力できる文字は、半角数字の0~9です。4~8桁で設定します。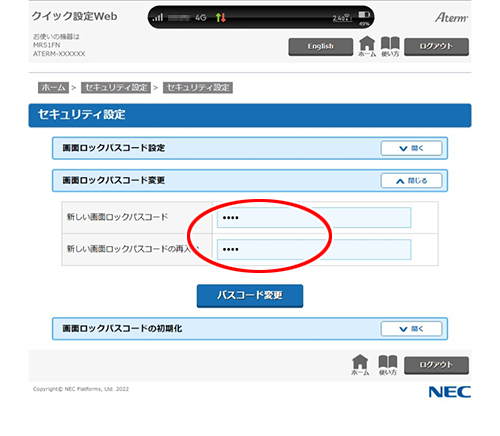
◆補足◆
- パスコードを忘れるなどして初期化したい場合は、本商品ディスプレイが消灯していることを確認してから[パスコードの初期化]ボタンをクリックし、パスコードをご利用開始時の設定(無効、初期値「0000」)に戻します。
- 3.
- [パスコード変更]をクリックします。
- 4.
- 「設定内容を更新しました。」と表示されたら、設定は完了です。
■ ディスプレイメニューをご利用の場合
※ パスコードが無効の場合は、パスコード変更はできません。
- 1.
-
ホーム画面から「クイックメニュー」-「詳細設定」-「ディスプレイ(Disp)」-「パスコード変更(変更)」を選択します。
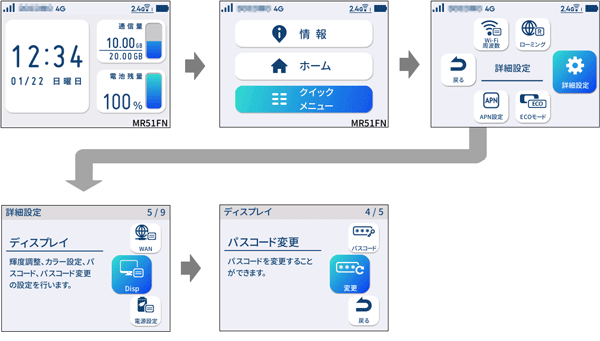
- 2.
-
現在設定されているパスコードを入力し、リターンを選択、画面にしたがって新しいパスコードを入力、新しいパスコードを再度入力します。
※ パスコードは、4~8桁の数字を入力してください。
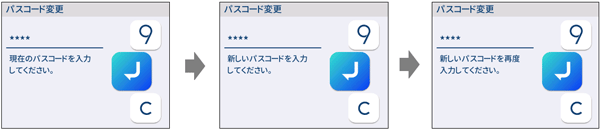
◆補足◆
- パスコード入力するときは、△▽ボタンで選択し、電源ボタンで決定します。すべての入力が完了したら、「
 (リターン)」キーを選択して電源ボタンを押します。
(リターン)」キーを選択して電源ボタンを押します。
「 (クリア)」を選択すると入力した値を削除します。
(クリア)」を選択すると入力した値を削除します。
- パスコード入力するときは、△▽ボタンで選択し、電源ボタンで決定します。すべての入力が完了したら、「
- 3.
-
「パスコードを変更しました」と表示されるので、「OK」を選択します。
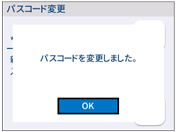
使いかた
パスコードを入力する
パスコードが設定されている場合、パスコード入力の画面が表示されます。
-
パスコードを入力し、「リターン」キーを選択します。(パスコードが解除されます)
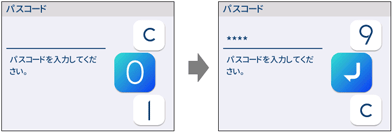
◆補足◆
- パスコード入力するときは、△▽ボタンで選択し、電源ボタンで決定します。すべての入力が完了したら、「
 (リターン)」キーを選択して電源ボタンを押します。
(リターン)」キーを選択して電源ボタンを押します。
「 (クリア)」を選択すると入力した値を削除します。
(クリア)」を選択すると入力した値を削除します。
- パスコード入力するときは、△▽ボタンで選択し、電源ボタンで決定します。すべての入力が完了したら、「
うまく動作しない場合は
Troubleshooting