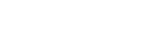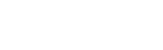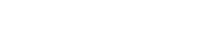- 目次>
- 本商品でできること >
- クイック設定Webの使いかた
クイック設定Webの使いかた
クイック設定Webとは、Microsoft EdgeなどのWebブラウザで表示できる本商品の設定画面です。
本商品に接続されているパソコンやスマートフォン/タブレット端末などからWebブラウザを使用してクイック設定Webを起動することで、本商品の設定変更や状態確認を行うことができます。
画面の説明は、「クイック設定Webの画面について」を参照してください。
● Webブラウザからアドレスを指定して起動する
本ページの「設定を行う前に」からを参照してください。
◆補足◆
- macOSのパソコンの場合は、この手順(本ページの手順)でご利用ください。
● パソコン(Windows)で本商品を検索して起動する
「クイック設定Webの使いかた(Aterm検索ツール)」を参照してください。
● スマートフォン/タブレット端末(Android、iOS)で本商品を検索して起動する
「クイック設定Webの使いかた(Atermスマートリモコン)」を参照してください。
設定を行う前に
- Wi-Fi接続の子機からクイック設定Webを起動する場合は、あらかじめ本商品と子機とのWi-Fi通信を確立してください。
- リモートワークWi-Fi(ネットワーク分離機能)の設定を工場出荷状態から変更していない場合、セカンダリSSIDにWi-Fi接続している子機では、リモートワークWi-Fi(ネットワーク分離機能)が有効なため、クイック設定Webは表示できません。いったん有線で接続するか、プライマリSSIDに接続して、クイック設定Webを表示してください。
- Webブラウザでキャッシュを使用しないように設定してください。ご利用のWebブラウザやその設定によっては、説明されている操作を行った際に、Webブラウザが以前に保存していた内容を表示する場合があります。
- Webブラウザの接続設定を「プロキシサーバーを使用しない」に変更します。
設定手順
使いかた
● ルータモードでご利用の場合(ACTIVEランプが緑点灯または消灯している場合)
● ブリッジモードでご利用の場合(ACTIVEランプが橙点灯している場合)
◆補足◆
- Webブラウザの[戻る]、[進む]、[更新]ボタンは使用しないでください。本商品への操作が正しく行われない場合があります。
- Webブラウザの設定により、セキュリティに関するダイアログが表示される場合があります。その場合は、表示内容をご確認のうえ、操作を行ってください。
- Webブラウザによっては、文字サイズの変更やズーム(表示画面の拡大/縮小)を行うと表示が乱れる場合があります。
- 説明で使用している画面は一例です。OS、Webブラウザの種類など、ご利用の環境によっては表示内容が異なる場合があります。
- 回線の状況や設定によっては、設定内容がWebブラウザに表示されるまでに時間がかかる場合があります。
ルータモードでご利用の場合(ACTIVEランプが緑点灯または消灯している場合)
※ 動作モード未設定の場合もこちらを参照してください。
■ 起動のしかた
- 1.
-
本商品に接続しているパソコンなどを起動します。
- 2.
-
Webブラウザのアドレス欄に下記を入力して起動します。
http://aterm.me/
◆補足◆
- 「aterm.me」を、本商品のIPアドレス(工場出荷状態は192.168.10.1)に替えて起動することもできます。
- 本商品のIPアドレスを変更している場合は、そのアドレスを使用してください。
- 3.
-
「ユーザー名」に「admin」を、「パスワード」に管理者パスワードを入力し、[ログイン]をクリックします。
ユーザー名「admin」は半角小文字で入力してください。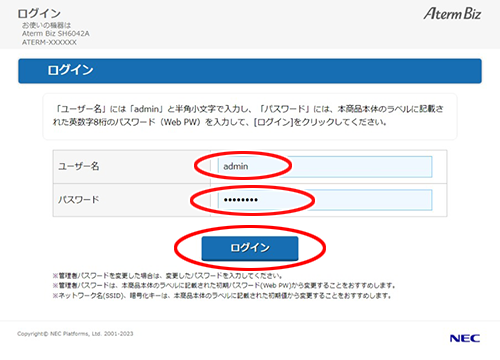
◆注意◆
- 本商品をより安全にお使いいただくために、管理者パスワードは、初期値(工場出荷状態の値)から変更してください。
変更方法は、「管理者パスワードを変更する」を参照してください。 - Webブラウザの設定によってはパスワードがWebブラウザに保存されます。
パスワードを再入力することなくログインが可能になりますが、セキュリティ上、Webブラウザにはパスワードを保存しないことをお勧めします。 - 認証画面が表示されずに、「ログイン認証に失敗しました。」の画面が表示された場合は、本商品の電源を入れ直し、手順1からやり直してください。
- 管理者パスワードを10回間違えると、本商品へのアクセスができなくなります。
その場合は、本商品の電源を入れ直すと、復旧することができます。復旧後、手順1からやり直してください。
◆補足◆
- 管理者パスワードの初期値は、本商品に貼付のラベルに記載された英数字8桁のパスワード(Web PW)です。
- 管理者パスワードを変更後にログインする場合は、変更したパスワードを入力してください。
- 管理者パスワードがわからない場合は、本商品を初期化し、本商品に貼付のラベルに記載されているパスワード(Web PW)でログインしてください。
初期化方法は、「初期化する」を参照してください。
- 本商品をより安全にお使いいただくために、管理者パスワードは、初期値(工場出荷状態の値)から変更してください。
- 4.
-
クイック設定Webのホーム画面が表示されます。

◆補足◆
- 設定の際は、メニューから項目をクリックして設定画面を開きます。
■ 終了のしかた
- 1.
-
[ログアウト]をクリックし、[OK]をクリックしてください。

◆注意◆
- 不正アクセスを防止するため、終了の際にはログアウトを行ってください。
- 2.
-
Webブラウザ画面を閉じてください。
◆注意◆
- 不正アクセスを防止するため、Webブラウザ画面は必ず閉じてください。
ブリッジモードでご利用の場合(ACTIVEランプが橙点灯している場合)
■ 起動のしかた
- 1.
-
本商品からACアダプタのプラグをいったん外し、約10秒待ちます。
- 2.
-
本商品のSETボタンを押しながら、ACアダプタのプラグを接続し、ACTIVEランプが橙点滅したら、SETボタンを放します。
本商品の強制DHCPサーバが起動します。強制DHCPサーバの動作中はACTIVEランプが橙点滅します。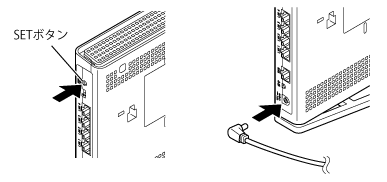
◆注意◆
- 強制DHCPサーバの動作中は、WAN側通信不可のため、次の機能は実行できません。
・ オンラインバージョンアップ
・ [ユーザーズマニュアル]ボタン
◆参考◆
- 通常、ブリッジモードでクイック設定Webを起動するためには、本商品に割り当てられているIPアドレスをWebブラウザのアドレス欄に入力する必要があります。しかし、強制的にDHCPサーバを起動させることで、本商品に割り当てられているIPアドレスの確認をすることなく、クイック設定Webを開くことができます。(強制DHCPサーバ機能)
- 強制DHCPサーバの動作中は、WAN側通信不可のため、次の機能は実行できません。
- 3.
-
本商品に接続しているパソコンなどを起動します。
- 4.
-
Webブラウザのアドレス欄に下記を入力します。
http://192.168.1.210/
- 5.
-
「ユーザー名」に「admin」を、「パスワード」に管理者パスワードを入力し、[ログイン]をクリックします。
ユーザー名「admin」は半角小文字で入力してください。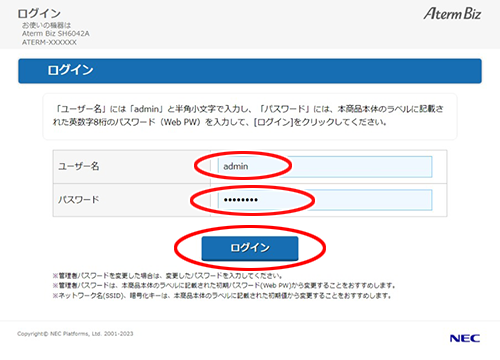
◆注意◆
- 本商品をより安全にお使いいただくために、管理者パスワードは、初期値(工場出荷状態の値)から変更してください。
変更方法は、「管理者パスワードを変更する」を参照してください。 - Webブラウザの設定によってはパスワードがWebブラウザに保存されます。
パスワードを再入力することなくログインが可能になりますが、セキュリティ上、Webブラウザにはパスワードを保存しないことをお勧めします。 - 認証画面が表示されずに、「ログイン認証に失敗しました。」の画面が表示された場合は、手順1からやり直してください。
- 管理者パスワードを10回間違えると、本商品へのアクセスができなくなります。
その場合は、本商品の電源を入れ直すと、復旧することができます。手順1からやり直してください。
◆補足◆
- 管理者パスワードの初期値は、本商品に貼付のラベルに記載された英数字8桁のパスワード(Web PW)です。
- 管理者パスワードを変更後にログインする場合は、変更したパスワードを入力してください。
- 管理者パスワードがわからない場合は、本商品を初期化し、本商品に貼付のラベルに記載されているパスワード(Web PW)でログインしてください。
初期化方法は、「初期化する」を参照してください。
- 本商品をより安全にお使いいただくために、管理者パスワードは、初期値(工場出荷状態の値)から変更してください。
- 6.
-
クイック設定Webのホーム画面が表示されます。
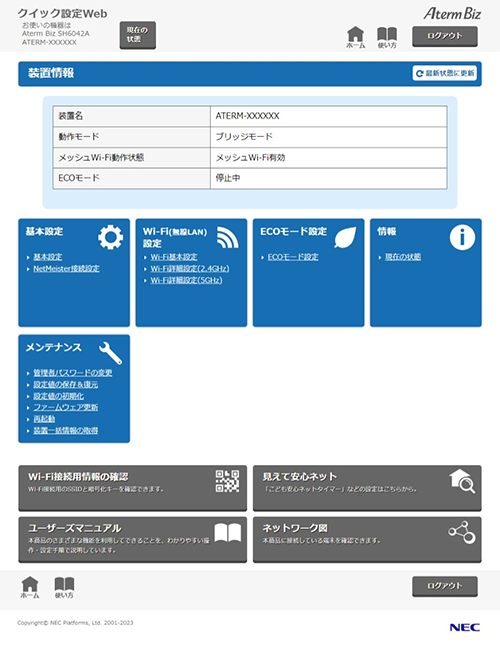
◆補足◆
- 設定の際は、メニューから項目をクリックして設定画面を開きます。
■ 終了のしかた
- 1.
-
本商品を再起動します。
① ホーム画面の「メンテナンス」-「再起動」をクリックします。
② [再起動]をクリックします。
③ メッセージ画面などが表示されたら、内容をよく読んで先に進み、再起動を完了します。
◆注意◆
- 再起動中は本商品の電源を切らないでください。本商品が正常に動作しなくなる可能性があります。
- ルータまたはルータ機能内蔵のホームゲートウェイなどに接続するには、再起動が必要です。
◆参考◆
- 再起動を行うことで、強制DHCPサーバ機能を停止します。
- 再起動手順の詳細は「再起動する」を参照してください。
- 2.
-
Webブラウザ画面を閉じてください。
◆注意◆
- 不正アクセスを防止するため、Webブラウザ画面は必ず閉じてください。
うまく動作しない場合は
- クイック設定Webが起動しない場合
-Webブラウザの設定で、JavaScriptの設定が有効になっていますか。
Microsoft Edgeでは、初期状態でJavaScriptは有効に設定されています。
-Webブラウザでキャッシュを使用しないように設定されていますか。
Webブラウザでキャッシュを使用しないように設定してください。
Webブラウザの設定方法は、それぞれのメーカにお問い合わせください。
(例)Microsoft Edgeの場合
- 画面右上にある
 (設定など)をクリックします。
(設定など)をクリックします。 - [設定]をクリック
- メニューの「プライバシー、検索、サービス」をクリックします。
- 「閲覧データをクリア」の[クリアするデータの選択]をクリックします。
- 「時間の範囲」で「全ての期間」を選択し、「キャッシュされた画像とファイル」にチェックします。
※ 削除したくない項目のチェックは外してください。 - [今すぐクリア]をクリックします。
-パソコンにIPアドレスが設定されていますか。
確認方法は、「パソコンなどのIPアドレスを確認する」を参照してください。
パソコンにIPアドレスが設定されていない場合は、下記の確認、設定を行ってください。→ パソコンの設定で「IPアドレスを自動的に取得する」もしくは「DHCPサーバを参照」になっていることを確認してください。
パソコンのIPアドレスを自動的に設定させるために、下記のどちらかの方法をお試しください。a. パソコンの電源を切り、再度パソコンの電源を入れます。起動後、「パソコンなどのIPアドレスを確認する」を参照して、パソコンのIPアドレスを確認します。
b. 「パソコンなどのIPアドレスを再取得する」を参照して、パソコンのIPアドレスを取り直します。
→ Wi-Fiをご利用の場合は、「さまざまな子機からWi-Fi接続する」を参照してWi-Fi通信を確立させてください。
- 画面右上にある
- 「自動判定機能 実行中」と表示され、設定できない場合
-回線契約の自動判定機能を実行中です。
本商品の電源を切らず、自動判定が終わるまで数分間お待ちください。