- 目次>
- 本商品でできること >
- スマートフォン、タブレット(Android端末)から本商品にWi-Fi接続する
スマートフォン、タブレット(Android端末)から本商品にWi-Fi接続する
本商品へWi-Fi接続するには、本商品のネットワーク名(SSID)や暗号化キーなど(本商品のラベルに記載)を、ご利用の子機に設定します。
ここでは、Android端末から、本商品へWi-Fi接続する手順について説明します。
次の方法から選択してください。
● らくらくQRスタートで接続する
「AtermらくらくQRスタート」のアプリを使用することで、設定用のQRコードを 読み取るだけで、本商品へWi-Fi接続することができます。
● らくらく無線スタートで接続する
● 手動で接続する
本商品のネットワーク名(SSID)と暗号化キーを手入力で設定する方法です。
設定を行う前に
- 本商品と子機の距離を1~3mに近づけてWi-Fi接続してください。距離が離れすぎていると、物や壁、扉などに阻まれて設定できない場合があります。
- 電波に影響を与える機器(コードレス電話や電子レンジなど)から離れてWi-Fi接続してください。電波に影響を与える機器は、通信を遮断してしまう場合があります。
設定手順
らくらくQRスタートで接続する
- 1.
- 「AtermらくらくQRスタート for Android」のアプリを検索して、ダウンロードおよびインストールします。
※ 下記の「AtermらくらくQRスタート」のWebサイトにアクセスしてもダウンロードできます。(2019年8月現在)
- 2.
- ホーム画面から、「AtermらくらくQRスタート」のアイコンをタップします。
※ 起動後、しばらくすると、カメラビューが表示されます。

- 3.
- カメラビュー画面で、設定用QRコードを読み取ります。
※ 設定用QRコードは、下記のどちらかを読み取ってください。
- 本商品に添付の「らくらくQRスタート用QRコード」(シール)
→本商品のネットワーク名(SSID)と暗号化キーを初期値のままご利用の場合のQRコードです。
- パソコンなどの画面で表示した設定用QRコード
→QRコード表示機能で表示したQRコードです。
表示方法は こちら
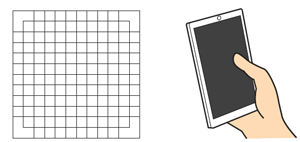
- 本商品に添付の「らくらくQRスタート用QRコード」(シール)
- 4.
- [設定適用]をタップします。
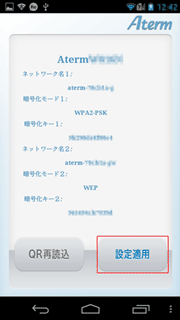
- 5.
- 接続が完了します。
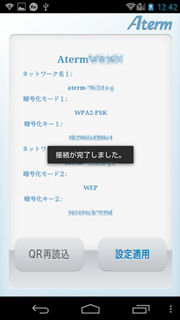
- インターネット接続設定画面が表示された場合は、[終了]をタップしてください。
◆参考◆
- 「AtermらくらくQRスタート」は、インターネット接続(LTE通信や3G通信など)機能およびカメラ機能に対応しているスマートフォン・タブレット端末で、無料でご利用いただけます。ただしインターネット接続(LTE通信や3G通信など)のパケット通信料はお客様ご負担となります。利用可能な端末の最新情報は「AtermらくらくQRスタート」のWebサイト(下記URL)でご確認ください。(2019年8月現在)
手動で接続する
以下は、MEDIAS のAndroid4.2の例です。バージョンにより変更される場合があります。
- 1.
- Android端末を起動し、[設定]をタップします。
- 2.
-
[Wi-Fi]を「ON」にしてから[Wi-Fi]をタップします。
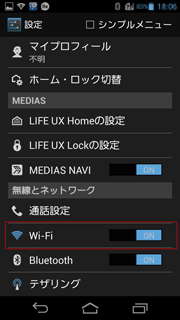
- 3.
- 本商品のネットワーク名(SSID)をタップします。
※ 本商品の工場出荷時のネットワーク名(SSID)は、本商品のラベルに記載されています。
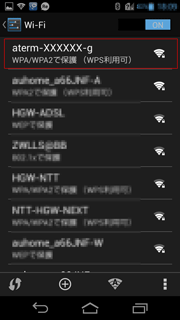

- 4.
- 本商品の暗号化キー(半角小文字)を入力し、[確定]をタップします。
※ 本商品の工場出荷時の暗号化キーは、本商品のラベルに記載されています。
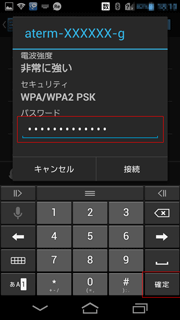
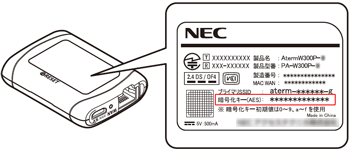
- 5.
- [接続]をタップします。
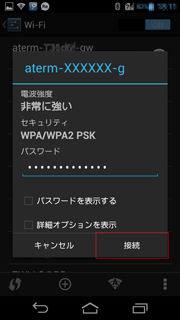
- ステータスバーに下記のアイコンが表示されたらWi-Fi接続は完了です。


