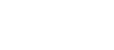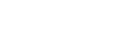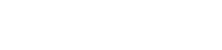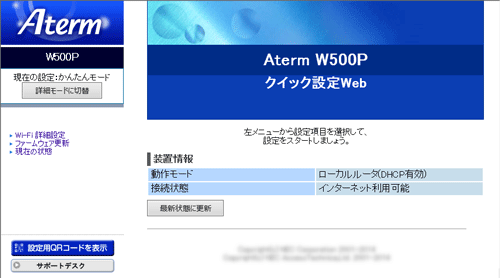- 目次>
- 本商品でできること >
- クイック設定Webの使いかた
クイック設定Webの使いかた
クイック設定Webとは、Internet ExplorerなどのWWWブラウザで表示できる本商品の設定画面です。本商品に接続されているパソコンやスマートフォン/タブレット端末などからWWWブラウザを使用してクイック設定Webを起動することで、本商品の設定変更や状態確認を行うことができます。
設定を行う前に
- 子機からクイック設定Webを起動する場合はあらかじめ本商品と子機との通信を確立してから設定を行ってください。
- 工場出荷時では、ネットワーク分離機能が機能し、セカンダリSSIDにWi-Fi接続されている子機からクイック設定Webは表示できません。プライマリSSIDにWi-Fi接続して表示してください。
設定手順
使いかた
・ ローカルルータモード/公衆無線LANモードでご利用の場合(ACTIVEランプが緑点灯または消灯している場合)
・ ブリッジモードでご利用の場合(ACTIVEランプが橙点灯している場合)
◆補足◆
- WWWブラウザの[戻る]、[進む]、[更新]ボタンは使用しないでください。本商品への操作が正しく行われない場合があります。
- WWWブラウザの設定により、セキュリティに関するダイアログが表示される場合があります。その場合は、表示内容をご確認のうえ、操作を行ってください。
- WWWブラウザでキャッシュを使用しないように設定してください。ご利用のWWWブラウザやその設定によっては、説明されている操作を行った際に、WWWブラウザが以前に保存していた内容を表示する場合があります。
- 説明で使用している画面は一例です。OS、ブラウザの種類など、ご利用の環境によっては表示内容が異なる場合があります。
- 回線の状況や設定によっては、設定内容がWWWブラウザに表示されるまでに時間がかかる場合があります。
起動のしかた
■ ローカルルータモード/公衆無線LANモードでご利用の場合(ACTIVEランプが緑点灯または消灯している場合)
- 1.
-
WWWブラウザのアドレス欄に下記を入力して起動します。
http://aterm.me/
◆補足◆
- 「aterm.me」を、本商品のIPアドレス(工場出荷時は192.168.10.1)に替えて起動することもできます。
- 本商品のIPアドレスを変更している場合は、そのアドレスを使用してください。
- Windows 10搭載のパソコンでInternet Explorer を起動する場合は、
[スタート](Windowsのロゴボタン)-[すべてのアプリ]-[Windows アクセサリ]-[Internet Explorer]をクリックします。 - 下の画面が表示された場合は、「ユーザー名」(上段)に「admin」を、「パスワード」(下段)にはお客様が設定した管理者パスワードを入力し、[OK]をクリックします。

※ この画面は、管理者パスワードが設定されている場合に表示されます。
※ ユーザー名「admin」は半角小文字で入力してください。
※ 管理者パスワードがわからない場合は、本商品を初期化してやり直してください
- 2.
■ ブリッジモードでご利用の場合(ACTIVEランプが橙点灯している場合)
- 1.
- 本商品の電源をいったん切ります。
- 2.
- 本商品のらくらくスタートボタン(SETボタン)を押しながら電源を入れ、CONVERTERランプが緑点滅したら放します。
本商品の強制DHCPサーバが起動します。動作中はCONVERTERランプが緑点滅します。
◆注意◆
- 強制DHCPサーバの動作中は、WAN側通信不可のため、次の機能は実行できません。
・ オンラインバージョンアップ
・ [時刻を合わせる]ボタン
・ [設定用QRコード生成]ボタン
・ [サポートデスク]ボタン
◆参考◆
- 通常、ブリッジモードでクイック設定Webを起動するためには、本商品に割り当てられているIPアドレスをWWWブラウザのアドレス欄に入力する必要があります。しかし、強制的にDHCPサーバを起動させることで、本商品に割り当てられているIPアドレスの確認をすることなく、クイック設定Webを開くことができます。(強制DHCPサーバ機能)
- 強制DHCPサーバの動作中は、WAN側通信不可のため、次の機能は実行できません。
- 3.
- WWWブラウザのアドレス欄に下記を入力して起動します。
http://192.168.1.210/
◆補足◆
- Windows 10搭載のパソコンでInternet Explorer を起動する場合は、
[スタート](Windowsのロゴボタン)-[すべてのアプリ]-[Windows アクセサリ]-[Internet Explorer]をクリックします。 - 下の画面が表示された場合は、「ユーザー名」(上段)に「admin」を、「パスワード」(下段)にはお客様が設定した管理者パスワードを入力し、[OK]をクリックします。
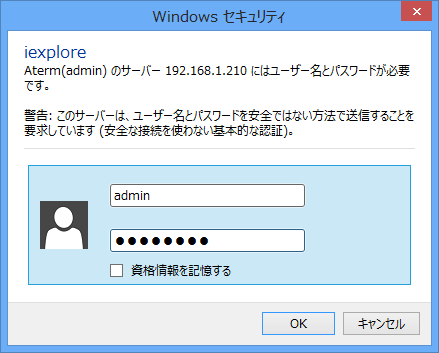
※ この画面は、管理者パスワードが設定されている場合に表示されます。
※ ユーザー名「admin」は半角小文字で入力してください。
※ 管理者パスワードがわからない場合は、本商品を初期化してやり直してください
- Windows 10搭載のパソコンでInternet Explorer を起動する場合は、
- 4.
-
クイック設定Webのトップページが開きます。
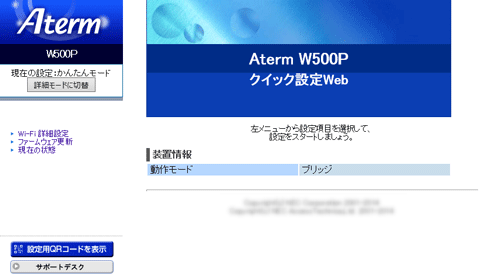
◆参考◆
- 本商品では、セキュリティ強化のために管理者パスワードを設定していただくことができます。
管理者パスワードの設定方法はこちら
- 本商品では、セキュリティ強化のために管理者パスワードを設定していただくことができます。
終了のしかた
- 1.
-
画面左上に[ログアウト]が表示されている場合は、[ログアウト]をクリックし、[OK]をクリックしてください。
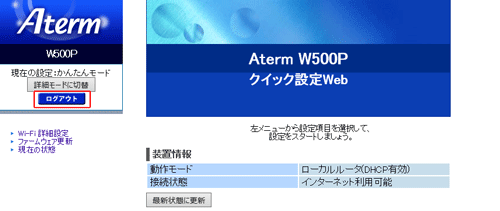
◆注意◆
- 不正アクセスを防止するため、終了の際にはログアウトを行ってください。
◆参考◆
- [ログアウト]ボタンは、管理者パスワードを設定している場合に表示されます。管理者パスワードは、未設定でもご利用いただけますが、設定することでセキュリティを強化することができます。
管理者パスワードの設定方法はこちら
- 2.
-
WWWブラウザ画面を閉じてください。
◆注意◆
- 不正アクセスを防止するため、WWWブラウザ画面は必ず閉じてください。
うまく動作しない場合は
- クイック設定Webが起動しない場合
-RT/CNV/WiFi SPOTモード切替スイッチがRT側になっていて、且つ、本商品に有線接続されたパソコンなどからクイック設定Webを起動しようとしていませんか。
→ RT/CNV/WiFi SPOTモード切替スイッチがRT側の場合は、パソコンなどの子機は無線接続してください。-WWWブラウザの設定で、JavaScriptの設定が有効になっていますか。
-WWWブラウザでキャッシュを使用しないように設定されていますか。
WWWブラウザでキャッシュを使用しないように設定してください。
WWWブラウザの設定方法は、それぞれのメーカにお問い合わせください。
(例)Internet Explorer 11.0の場合
- 「ツール」-「インターネットオプション」-「全般」-「閲覧の履歴」-「設定」を開きます。
- 「インターネット一時ファイル」の「保存しているページの新しいバージョンがあるかどうかの確認」で「Webサイトを表示するたびに確認する」を選択します。
-WindowsでInternet Explorerをご利用の場合の制限事項
WindowsでInternet Explorerをご利用の場合、Windows 8などスタート画面があるOSでは、スタート画面の「Internet Explorer」を使用しないでください。スタート画面から「デスクトップ」を選択し、デスクトップ上のInternet Explorerからクイック設定Webを起動してください。
なお、クイック設定Webを起動する際、次の画面が表示された場合は、[アクセスを有効にする]をクリックしてください。
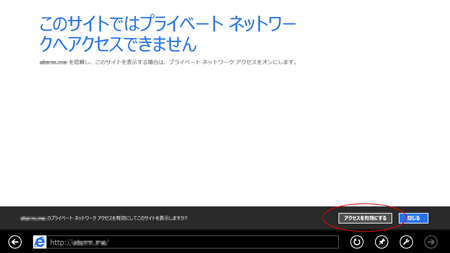
-お使いのパソコンにプロキシが設定されていたり、ファイアウォール、ウィルスチェックなどのソフトがインストールされている場合、設定ができなかったり、通信が正常に行えない場合があります。