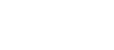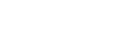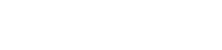- 目次>
- 本商品でできること >
- Windows 8.1/8のワイヤレスネットワーク接続での暗号化設定
Windows 8.1/8のワイヤレスネットワーク接続での暗号化設定
設定を行う前に
設定手順
暗号化設定を使用してネットワークに接続する
Windows 8.1/8のワイヤレスネットワーク接続を使って、暗号化設定します。無線LAN内蔵パソコンの無線(ワイヤレス)機能を有効にしてから、下記の手順で設定してください。
なお、暗号化の設定を行う場合は、本商品を先に設定します。
◆補足◆
- パソコンの設定状況により、画面の表示や手順が異なる場合がありますので、お使いのパソコンの画面表示にしたがって設定してください。
以下は、Windows 8の画面を主な例に説明しています。
- 1.
- 「スタート」で「デスクトップ」を選択します。
- 2.
- 通知領域(タスクトレイ)に表示されているネットワークアイコンをクリックします。

- 3.
-
本商品のネットワーク名(SSID)をクリックします。
※ 工場出荷時のネットワーク名(SSID)は、本商品のラベルに記載されています。
※ 本商品のネットワーク名(SSID)が表示されない場合は、手動で設定するを参照してください。
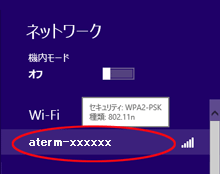
- 4.
- [接続]をクリックします。
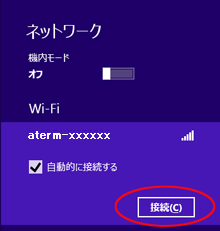
◆補足◆
- Windows 8.1で次の画面が表示された場合は、[ネットワークの削除]をクリックし、手順1から接続し直してください。
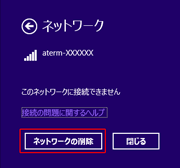
- Windows 8で接続に失敗した場合は、[キャンセル]をクリックし、下記の手順で、一度接続した際に保存されていたネットワーク設定を削除してください。
(1)通知領域(タスクトレイ)に表示されているネットワークアイコンをクリックします。
(2)接続するネットワーク名(SSID)を右クリックして[この接続を削除する]をクリックします。
上記の手順が完了したら、手順1から接続し直してください。
- Windows 8.1で次の画面が表示された場合は、[ネットワークの削除]をクリックし、手順1から接続し直してください。
- 5.
- 本商品の暗号化キーを入力して、[次へ]をクリックします。
※ 本商品の工場出荷時の暗号化キーは、本商品のラベルに記載されています。
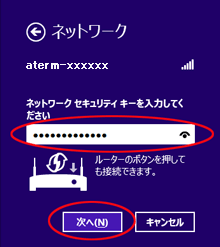
◆補足◆
- Windows 8.1で下記の画面が表示された場合は、[はい]をクリックしてください。
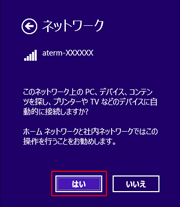
- Windows 8で下記の画面が表示された場合は、「はい、共有をオンにしてデバイスに接続します」をクリックしてください。
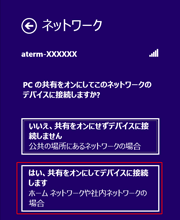
- Windows 8.1で下記の画面が表示された場合は、[はい]をクリックしてください。
手動で設定する
- 1.
-
通知領域(タスクトレイ)に表示されているネットワークアイコンを右クリックし、[ネットワークと共有センターを開く]-[新しい接続またはネットワークのセットアップ]をクリックします。

- 2.
- [ワイヤレスネットワークに手動で接続します]を選択し、[次へ]をクリックします。
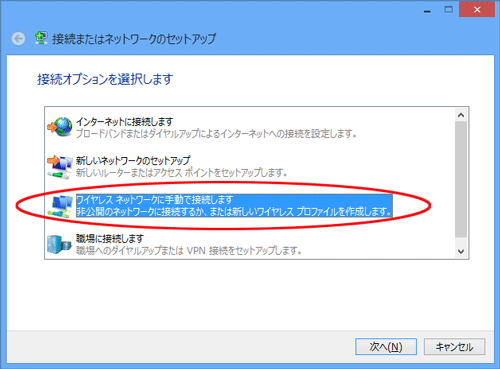
- 3.
- 本商品に設定されている暗号化を設定します。
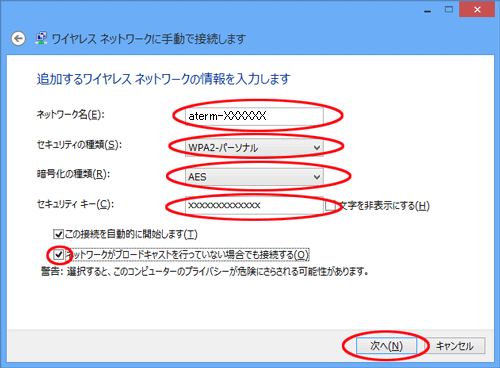
(1)[ネットワーク名]に本商品のネットワーク名(SSID)を入力します。
(2)[セキュリティの種類]で[WPA-パーソナル]または[WPA2-パーソナル]を選択します。
(3)[暗号化の種類]で[TKIP]または[AES]を選択します。
(4)[セキュリティキー]に本商品の暗号化キーを入力します。
暗号化キーには、8~63桁の英数記号、または64桁の16進数で入力します。(半角で入力)
※ 暗号化キーに使用できる文字は以下のとおりです。
・8~63桁の場合:英数記号(0~9、a~z、A~Z、下表の記号)
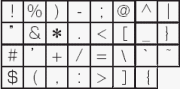
※ 「 」(バックスラッシュ)はパソコンによっては、「
」(バックスラッシュ)はパソコンによっては、「 」と表示されます。
」と表示されます。
・64桁の場合:16進数(0~9、a~f、A~F)(5)本商品が「ESS-IDステルス機能(SSIDの隠蔽)」を使用している場合は、「ネットワークがブロードキャストを行っていない場合でも接続する」にチェックします。
(6)[次へ]をクリックします。
- 4.
-
[接続の設定を変更します]をクリックします。
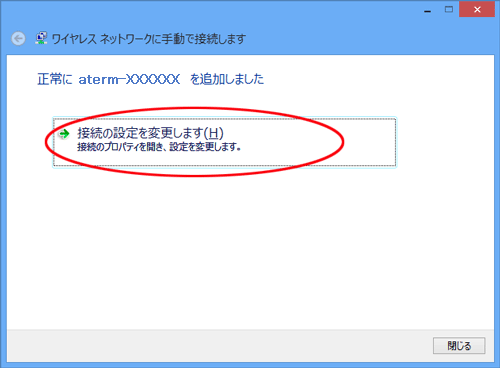
◆補足◆
- Windows 8で下記の画面が表示された場合は、[キャンセル]をクリックし、次の手順で、一度接続した際に保存されていたネットワーク設定を削除してください。
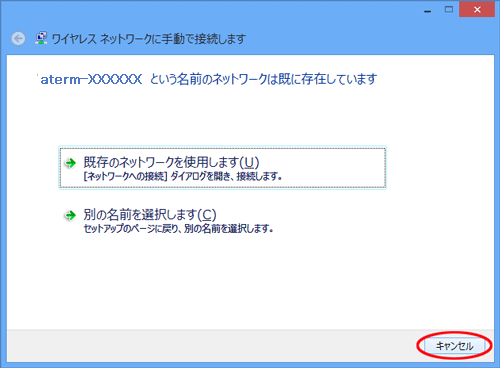
(1) 通知領域(タスクトレイ)に表示されているネットワークアイコンをクリックします。
(2) 接続するネットワーク名(SSID)を右クリックして[この接続を削除する]をクリックします。
上記の手順が完了したら、手順1から接続し直してください。
- Windows 8で下記の画面が表示された場合は、[キャンセル]をクリックし、次の手順で、一度接続した際に保存されていたネットワーク設定を削除してください。
- 5.
-
[セキュリティ]タブをクリックして設定内容を確認します。
※ [パスワードの文字を表示する]にチェックすると、入力文字が確認できます。
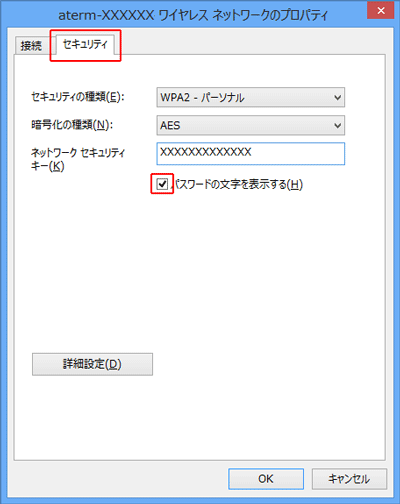
- 6.
-
[OK]をクリックします。
- 7.
- [閉じる]をクリックします。
通信状態を確認する
以下は、Windows 8の画面を主な例に説明しています。- 1.
-
通知領域(タスクトレイ)に表示されているネットワークアイコンを右クリックし、[ネットワークと共有センターを開く]をクリックします。

- 2.
- [Wi-Fi]をクリックします。
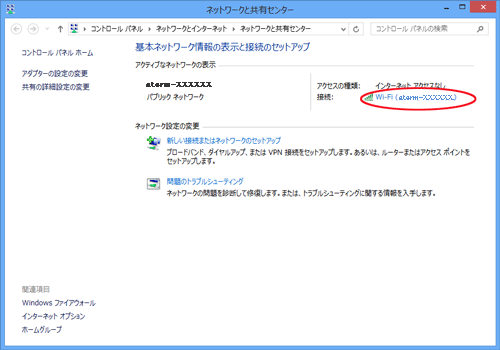
- 3.
- Wi-Fi設定が正しく行われていることを確認します。
・状態が「有効」になっていること
・速度が表示されていること※ 表示される速度は、ご利用の環境により異なります。
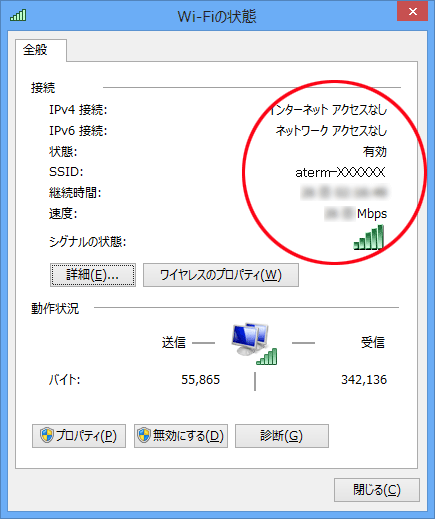
- 4.
- [閉じる]をクリックします。