- 目次>
- 本商品でできること >
- Windows 7のワイヤレスネットワーク接続での暗号化設定
Windows 7のワイヤレスネットワーク接続での暗号化設定
設定を行う前に
設定手順
暗号化設定してネットワークに接続する
Windows 7のワイヤレスネットワーク接続を使って、暗号化設定をします。無線LAN内蔵パソコンの無線(ワイヤレス)機能を有効にしてから、下記の手順で設定してください。
なお、暗号化の設定を行う場合は、本商品を先に設定します。
◆補足◆
- パソコンの設定状況により、画面の表示や手順が異なる場合がありますので、お使いのパソコンの画面表示にしたがって設定してください。
- 1.
-
通知領域(タスクトレイ)に表示されているネットワークアイコンをクリックします。

- 2.
- ネットワークの一覧の中から、本商品のネットワーク名(SSID)を選択し、[接続]をクリックします。
※ 工場出荷時のネットワーク名(SSID)は、本商品のラベルに記載されています。
※ 接続する本商品のネットワーク名(SSID)が表示されない場合は、手動で設定するを参照してください。

- 3.
- 本商品の暗号化キーを入力し、[OK]をクリックします。
※ 本商品の工場出荷時の暗号化キーは、本商品のラベルに記載されています。
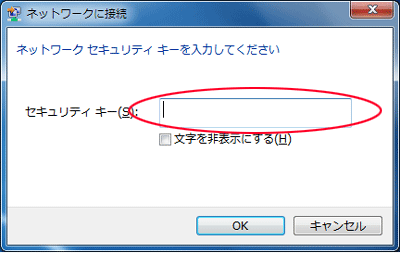 本商品とのWi-Fi接続が完了すると、通知領域(タスクトレイ)の「ワイヤレスネットワーク接続」に「接続」と表示されます。
本商品とのWi-Fi接続が完了すると、通知領域(タスクトレイ)の「ワイヤレスネットワーク接続」に「接続」と表示されます。

※ 接続に失敗した場合は、下記の手順で、一度接続した際に保存されていたネットワーク設定を削除してください。
(1)通知領域(タスクトレイ)に表示されているネットワークアイコンをクリックし、「ネットワークと共有センターを開く」をクリックします。
(2)[ワイヤレスネットワークの管理]をクリックします。
(3)接続するネットワーク名(SSID)を選択して、[削除]をクリックします。
(4)[ワイヤレスネットワークの管理]の画面を閉じます。
上記の手順が完了したら、手順1から接続し直してください。
手動で設定する
- 1.
-
通知領域(タスクトレイ)に表示されているネットワークアイコンをクリックし、「ネットワークと共有センター」をクリックします。

- 2.
- 「新しい接続またはネットワークのセットアップ」をクリックします。
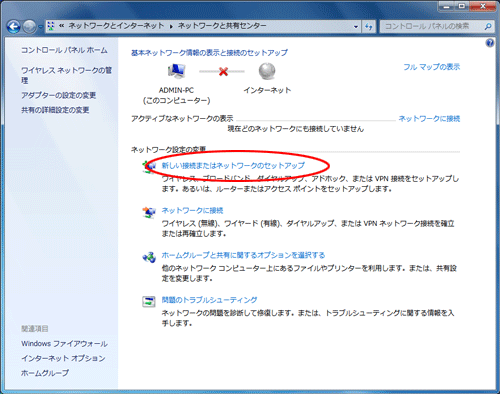
- 3.
- 「ワイヤレスネットワークに手動で接続します」を選択し、[次へ]をクリックします。

- 4.
- 本商品に設定されている暗号化を設定します。
■ 暗号化をWPA/WPA2で設定する場合
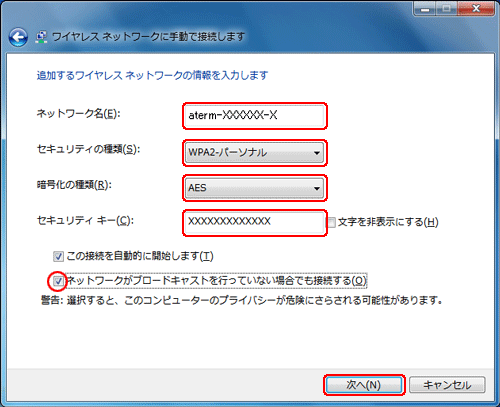
(1) [ネットワーク名]に本商品のネットワーク名(SSID)を入力します。
(2) [セキュリティの種類]で[WPA-パーソナル]または[WPA2-パーソナル]を選択します。
(3) [暗号化の種類]で[TKIP]または[AES]を選択します。
(4) [セキュリティキー]に本商品の暗号化キーを入力します。
暗号化キーには、8~63桁の英数記号、または64桁の16進数で入力します。(半角で入力)
※ 暗号化キーに使用できる文字は以下のとおりです。
・ 8~63桁の場合:英数記号(0~9、a~z、A~Z、下表の記号)

※ 「 」(バックスラッシュ)はパソコンによっては、「
」(バックスラッシュ)はパソコンによっては、「 」と表示されます。
」と表示されます。
・ 64桁の場合:16進数(0~9、a~f、A~F)(5) 本商品が「ESS-IDステルス機能(SSIDの隠蔽)」を使用している場合は、「ネットワークがブロードキャストを行っていない場合でも接続する」にチェックします。
(6) [次へ]をクリックします。
- 5.
-
「正常に・・・と追加しました」の画面が表示されたら[閉じる]をクリックします。
- 6.
-
本商品とのWi-Fi接続が完了すると、通知領域(タスクトレイ)の「ワイヤレスネットワーク接続」に「接続」と表示されます。

通信状態を確認する
- 1.
-
通知領域(タスクトレイ)に表示されているネットワーク接続アイコンをクリックします。

- 2.
- 接続しているネットワーク名(SSID)を右クリックし、[状態]をクリックします。
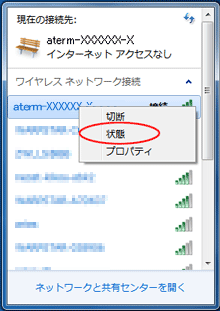
- 3.
- Wi-Fi設定が正しく行われていることを確認します。
・状態は「有効」になっていること
・速度が表示されていること
※ 表示される速度は、ご利用の環境により異なります。

- 4.
- [閉じる]をクリックします。


