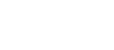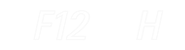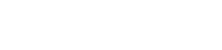- 目次>
- 本商品でできること >
- ドライバーをインストールする
ドライバーをインストールする
WL900Uをパソコンなどに取り付ける際は、WL900Uのドライバをインストールします。添付されているCD-ROMが必要です。
●Windows 8/7の場合
●Windows Vistaの場合
◆補足◆
- ご利用のパソコンにCD-ROMドライブがない場合は、有線でインターネットに接続し、サポートデスク(https://www.aterm.jp/support/)からWL900Uのドライバをダウンロードしておいてください。
◆注意◆
- Windows 8/7、Windows VistaおよびWindows XP(SP3)でドライバをインストールするときは、Administrator(権限のあるアカウント)でログオンしてください。
- お使いのパソコンによっては、表示される画面が説明している画面と異なる場合があります。
- ドライバをインストールする際、他のネットワークドライバがインストールされていると、子機のドライバのインストールや動作が正常に行われないことがあります。その場合は、他のネットワークドライバを使用不可にしてください。
設定を行う前に
- パソコンにUSBポートがあることを確認してください。
- 本商品のWANポートのケーブルは差したままにしておいてください。
- パソコンに接続されたETHERNETケーブルは外してください。
- パソコンのファイアウォール、ウィルスチェックのソフトを有効にしている場合は、いったん停止しておくことをお勧めします。停止しないと設定できない場合があります。
停止方法はパソコンまたはソフトウェアメーカへお問い合わせください。
設定手順
説明で使用している画面は一例です。OS、ブラウザの種類など、ご利用の環境によっては表示内容が異なる場合があります。
Windows 8/7の場合
- 1.
-
パソコンを起動します。
ここでは、まだCD-ROMをセットしないでください。
Administrator(権限のあるアカウント)でログオンしてください。
- 2.
-
パソコンにWL900Uを取り付けます。
- 3.
-
添付のCD-ROMをCD-ROMドライブにセットします。
※ Windows 8の場合は、「スタート」画面で「デスクトップ」を選択してから、添付のCD-ROMをCD-ROMドライブにセットしてください。
セット後、「タップして、このディスクに対して行う操作を選んでください。」の表示をクリックしてください。→ 表示されない(または表示が消えてしまった)場合は、エクスプローラーで「コンピューター」を選択し、CD-ROMドライブをダブルクリックして、手順5へお進みください。
(CD-ROMドライブをダブルクリックした際、ディスク内のファイルが表示された場合は、「Menu.exe」(アプリケーション)をダブルクリックして、手順5へお進みください) - 4.
-
ディスクに対して行う操作選択画面(または「自動再生」画面)が表示された場合は、「Menu.exe の実行」をクリックします。
- 5.
-
「ユーザーアカウント制御」画面が表示された場合は、[はい]をクリックします。
- 6.
-
メニュー画面でWL900Uのドライバインストールの項目を選択して[CLICK]をクリックします。

- 7.
-
「ユーザーアカウント制御」画面が表示された場合は、[はい]をクリックします。
- 8.
-
[次へ]をクリックします。
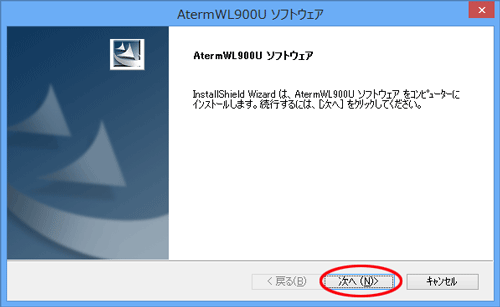
- 9.
-
ドライバがインストールされます。
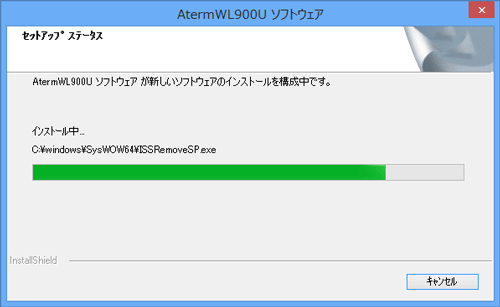
- 10.
-
次の画面が表示された場合は、「このドライバーソフトウェアをインストールします」をクリックします。
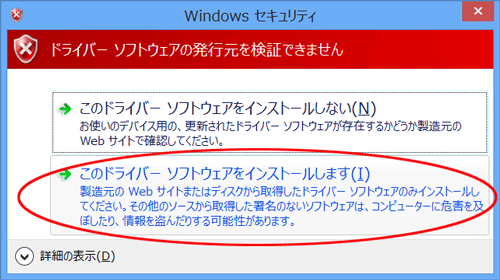
- 11.
-
次の画面が表示されたら、CD-ROMを取り出します。
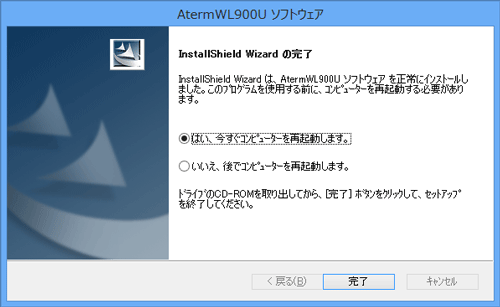
- 12.
-
「はい、今すぐコンピュータを再起動します。」を選択して[完了]をクリックします。
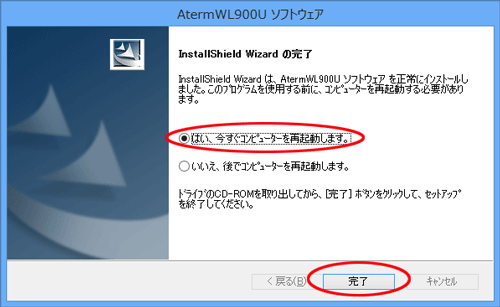
- 13.
-
Windows 8/7が再起動します。
- 14.
-
WL900Uのドライバが正しくインストールされていることを確認します。
■確認手順
- 「スタート」画面上で右クリックして「すべてのアプリ」をクリックし、「アプリ」画面にある「コントロールパネル」をクリックする
- 「システムとセキュリティ」をクリックする
- 「デバイスマネージャー」をクリックする
- 「ユーザーアカウント制御」画面が表示された場合は、[はい]をクリックする
- 「ネットワークアダプター」をダブルクリックする
- 「NEC AtermWL900U(PA-WL900U)Wireless Network Adapter」と表示されていることを確認する
※ Windows 7の場合は、「スタート」(Windows のロゴボタン)-「コントロールパネル」をクリックします。
※ 「表示方法」はカテゴリ表示にしてください。
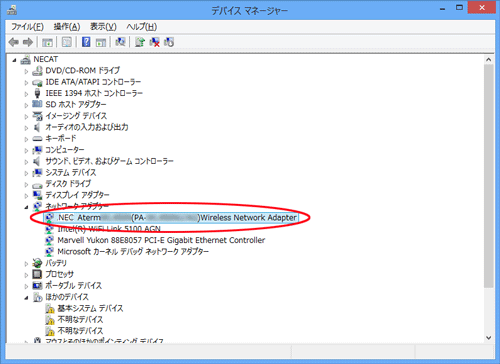
- 15.
-
らくらく無線スタートEXでWi-Fi設定を行います。
Windows Vistaの場合
- 1.
-
パソコンを起動します。
ここでは、まだCD-ROMをセットしないでください。
- 2.
-
パソコンにWL900Uを取り付けます。
- 3.
-
「ドライバソフトウェアを検索してインストールします」をクリックします。
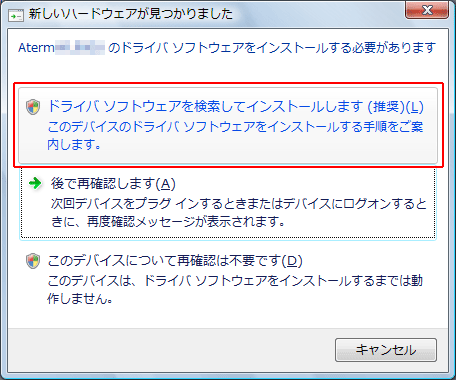
※ 「新しいハードウェアが見つかりました」画面が表示されない場合は、インストールが完了していますので、手順10に進んでください。
- 4.
-
「ユーザーアカウント制御」画面が表示された場合は[続行]をクリックします。
- 5.
-
「ネットワークコントローラのドライバソフトウェアをオンラインで検索しますか?」画面が表示された場合は、「オンラインで検索しません」をクリックします。
- 6.
-
本商品に添付のCD-ROMをセットします。
しばらくすると自動再生画面が表示されるので、自動再生画面を閉じてから手順7に進みます。
自動再生画面が表示されない場合は、そのまま手順7に進みます。
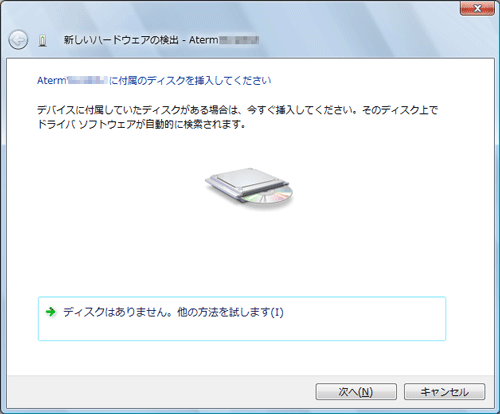
◆補足◆
- ご利用のパソコンにCD-ROM ドライブがない場合は、有線でインターネットに接続し、サポートデスク(https://www.aterm.jp/support/)からWL900Uのドライバをダウンロードし、手順1~5をやり直し、続けて下記の手順を行ってください。
- 手順6の画面で「ディスクはありません。他の方法を試します」をクリックします。
- 「コンピュータを参照してドライバソフトウェアを検索します」をクリックします。
- ダウンロードしたファイルの保管場所を指定して[OK]をクリックします。
- [次へ]をクリックし、手順7へ進みます。
- 7.
-
「このドライバソフトウェアをインストールします」をクリックします。
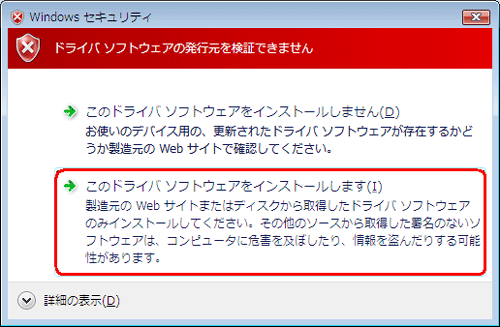
- 8.
-
インストールが完了したら、[閉じる]をクリックします。
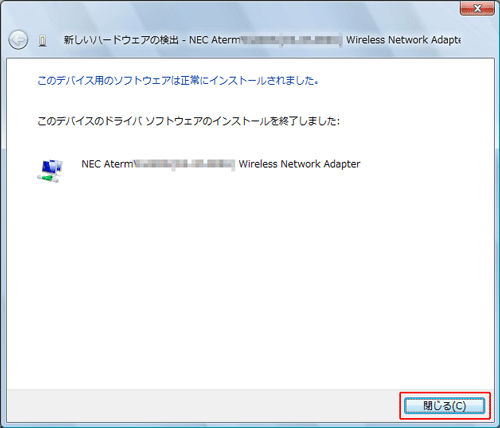
- 9.
-
CD-ROMを取り出します。
◆補足◆
- インストールが完了すると画面右下の通知領域に、下のようなバルーンを表示しているアイコンが現れます。(ただし、このバルーンはしばらく時間がたつと自動的に消えます)

- 10.
-
WL900Uのドライバが正しくインストールされていることを確認します。
■確認手順
- 「スタート」(Windowsのロゴマーク)-「コントロールパネル」-「システムとメンテナンス」をクリックします。
- 「システム」-「デバイスマネージャ」の順にクリックします。
- 「ユーザーアカウント制御」画面が表示された場合は[続行]をクリックします。
- 「ネットワークアダプタ」をダブルクリックします。
- 「AtermWL900U(PA-WL900U) Wireless Network Adapter」が、表示されていることを確認します。
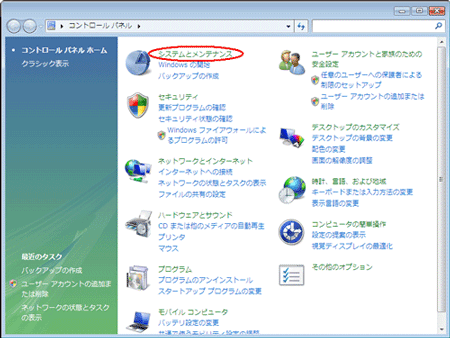
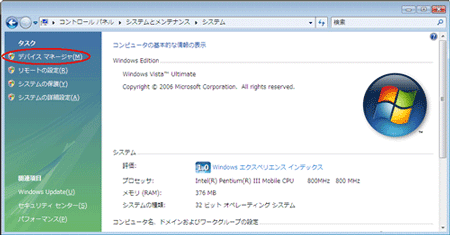
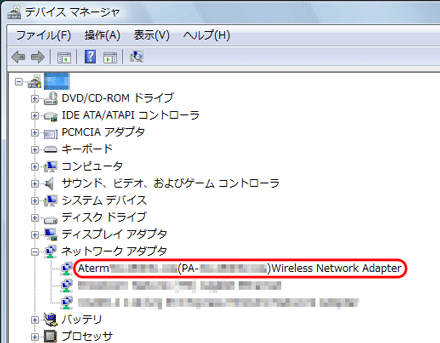
- 11.
-
らくらく無線スタートEXでWi-Fi設定を行います。
使いかた
うまく動作しない場合は
- WL900Uのドライバのインストールを確認する手順で、「NEC AtermWL900U(PA-WL900U) Wireless Network Adapter」の頭に黄色い「!」が表示されたときは、ドライバが正しくインストールされていません。
いったんアンインストールしてから、インストールをやり直してください。 - WL900Uのドライバのインストールを確認する手順で、他のネットワークアダプタが有効になっていると正しく動作しない場合があります。このような場合には、「NEC AtermWL900U(PA-WL900U) Wireless Network Adapter」以外の不要なネットワークアダプタを右クリックし、「無効」を選択して無効にしてください。
- USBポートが2つあるパソコンで、子機を一方のUSBポートに取り付けて使用していて、別のUSBポートに取り付けなおした場合は、新しいデバイスとして認識されドライバのインストールが自動的に開始されることがあります。その場合は、添付のCD-ROMをセットして、インストールし直してください。