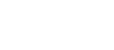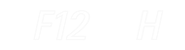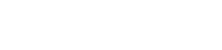- 目次>
- 本商品でできること >
- UPnP機能
UPnP機能
UPnP(ユニバーサル・プラグアンドプレイ)機能を利用すると、テレビ電話などをご利用になることができます。
NATによるIPアドレスやポート番号の変換を気にすることなく、UPnP機能対応アプリケーションを複数のパソコンから同時にご利用いただけます。
設定を行う前に
- ファイアウォールのアプリケーションが動作中のパソコンでは、UPnP機能が動作しません。UPnP機能をご利用になる場合は、ファイアウォールのアプリケーションを停止させてください。
- UPnP機能は、Windowsのパソコンでご利用になれます。
- 最大10台の端末でUPnP機能が利用可能です。ただし、安定してお使いいただくには、UPnPを使用するパソコンは5台以下を推奨します。
設定手順
本商品の設定は、工場出荷時で「使用する」になっていますので、パソコン側でUPnP機能の設定をすることで利用できます。
パソコンの設定をする
■ Windows 8.1/8 の場合
※ 以下は、Windows 8の画面を主な例に説明しています。
- 1.
- 「Windows」キー押しながら「X」キーを押し、表示された一覧から「コントロールパネル」をクリックします。
- 2.
- 「ネットワークとインターネット」をクリックします。
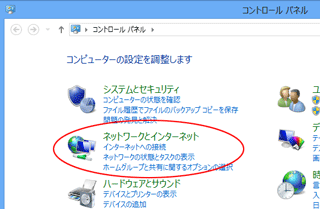
- 3.
- 「ネットワークと共有センター」をクリックします。
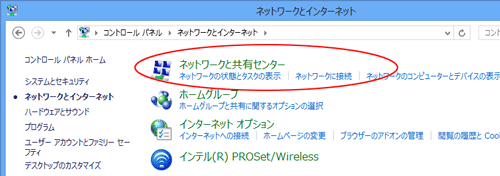
- 4.
- 「共有の詳細設定の変更」をクリックします。
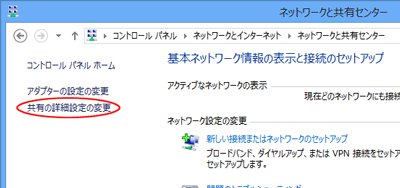
- 5.
- 「ネットワーク探索を有効にする」にチェックして[変更の保存]をクリックします。
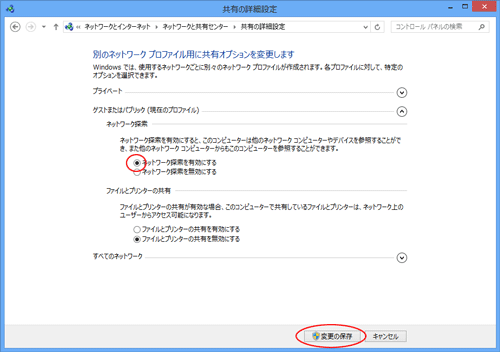
- 6.
- 本商品のUPnP が正常に動作すると、「ネットワーク」に「Aterm Series」アイコンが表示されます。
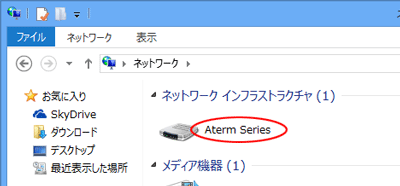
■ Windows 7 の場合
※ 設定中に「ユーザーアカウント制御」の画面が表示されたら、[はい]をクリックします。
- 1.
- 「スタート」(Windows のロゴボタン)-「コントロールパネル」を選択します。
- 2.
- 「ネットワークとインターネット」をクリックします。
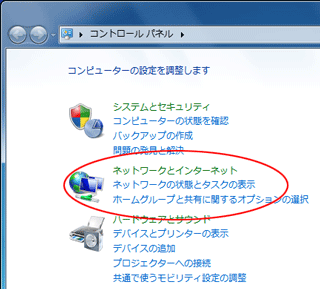
- 3.
- 「ネットワークと共有センター」をクリックします。
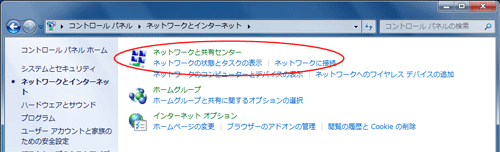
- 4.
- 「共有の詳細設定の変更」をクリックします。
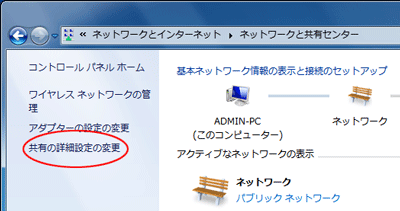
- 5.
- 「ネットワーク探索を有効にする」にチェックして[変更の保存]をクリックします。
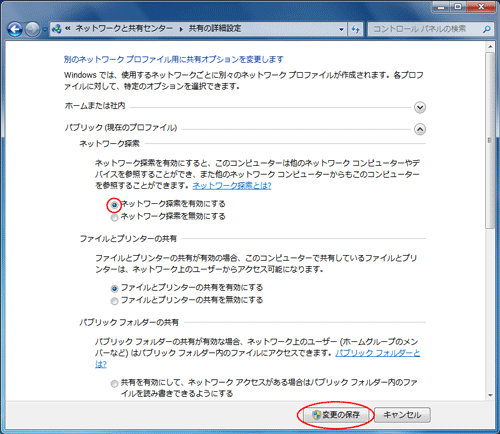
- 6.
- 本商品のUPnP が正常に動作すると、「ネットワーク」に「Aterm Series」アイコンが表示されます。
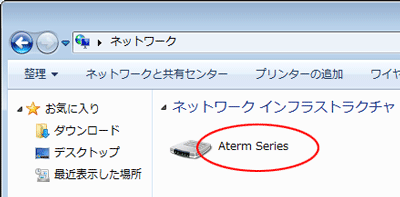
使いかた
ソフトウェアの操作方法などは、ソフトウェアの取扱説明書などを参照してください。
うまく動作しない場合は
「マイネットワーク」にアイコンが表示されない(本商品を検出できない)場合
- ケーブルの抜き差し、パソコンのIPアドレスの更新、本商品の設定後の再起動、バージ ョンアップ、電源をいったん切って入れ直したあとなどは、本商品を検出する際に時間がかかる場合があります(30秒程度)。しばらく待ってみても本商品が検出されない場合は、パソコンを再起動してください。
- 他のUPnP対応ルータに、UPnP接続したことがあるパソコンを本商品に接続しても、検出されないことがあります。この場合はパソコンを再起動してください。