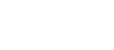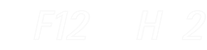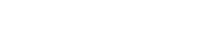- 目次>
- 本商品でできること >
- らくらくWebウィザードで設定する
らくらくWebウィザードで設定する
らくらくWebウィザードは、工場出荷状態(初期化後の状態)で、はじめてクイック設定Webを起動した場合に表示される初期設定画面です。インターネット接続に必要 な本商品の動作モードなどの基本的な設定を手動で行うことができます。
◆補足◆
- らくらくネットスタートで設定が完了している場合は、らくらくWebウィザードは表示されません。
設定を行う前に
本商品が下記の状態であることを確認してください。
- RT/BR/CNV モード切替スイッチがRT側になっている。
→ RT側になっていない場合は、本商品の電源をいったん切って、RT/BR/CNVモード切替スイッチをRT側にしてから、電源を入れ直してください。
- ACTIVEランプが緑点灯または緑点滅または消灯している。
→ ACTIVEランプが橙点灯している場合は、すでにブリッジモードに設定されています。らくらくWebウィザードで設定する場合は、初期化してください。
設定手順
説明で使用している画面は一例です。OS、ブラウザの種類など、ご利用の環境によっては表示内容が異なる場合があります。
クイック設定Webで設定します。
- 1.
-
クイック設定Webを起動します。
らくらくWebウィザードの画面が表示されます。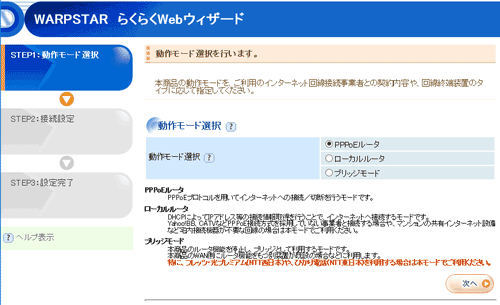
- 2.
-
「動作モード選択」を選択して[次へ]をクリックします。
- ● PPPoEルータモードの場合
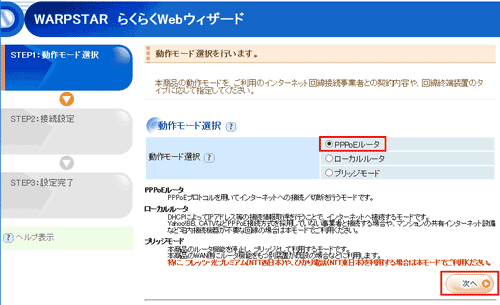
- ● ローカルルータモードの場合
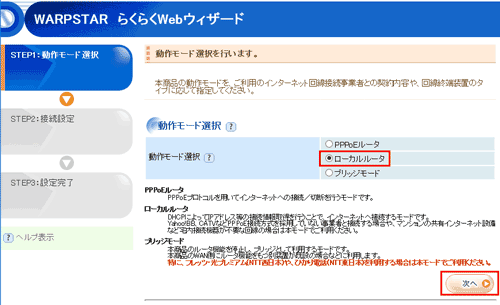
- ● ブリッジモードの場合
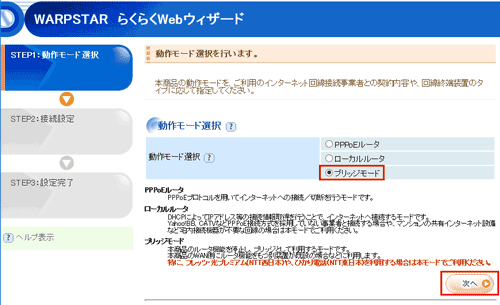
◆参考◆
- 動作モードがわからない場合は、接続しているブロードバンドモデムにPPPランプがあり、点灯している場合は、ブリッジモードを選択してみてください。
- 主な接続回線の動作モードは、下記のとおりです。
最新の情報は、サポートデスク-「目的別で探す」-「動作検証情報」-「接続確認済ブロードバンド事業者リスト」を参照してください。(2016年1月現在)接続事業者(例)
(敬称略)ブリッジ
(※4)ローカルルータ
(※4)PPPoEルータ Bフレッツ (※3) × × ○ フレッツ・ADSL (※3) フレッツ 光ネクスト フレッツ 光ライト フレッツ・光プレミアム ○ × × eo光 (※1) × × ○ commuf@ (※1) MEGA EGG (※1) BBIQ (※1) Yahoo!BB(フレッツ回線) (※1) auひかり(旧:光プラス) ○ × × ADSL one(旧:メタルプラス) イー・アクセス UCOM (※1) × ○ × Yahoo!BB(フレッツ回線以外)
(※2)CATV (※1) - ※1
- IP電話をご利用で、ルータ機能が内蔵されているIP電話対応機器に接続の場合は、ブリッジモードを推奨。
- ※2
- 無線LANパック適用時はブリッジモードを推奨。
- ※3
- ルータ内蔵モデムに接続の場合は、ブリッジモードを推奨。
- ※4
- ローカルルータモードとブリッジモードの使い分け、お勧めの環境については、下記を参照してください。
<ブリッジモードとローカルルータモードの使い分け>
お勧めの環境 注意事項など ブリッジモード ルータを多重化することにより回線がもつスループットを十分に引き出せない場合。 本商品のルータ機能は停止されます。ブロードバンドモデムのルータ機能をご利用いただけます。
なお、悪質サイトブロック(ファミリースマイル)機能は、ご利用いただけません。ローカル
ルータモードルータを多重化接続してセキュリティを高めたい場合。Wi-Fi通信のモードやセキュリティを頻繁に切り替えたい場合。 親機のルータ機能をご利用いただけますが、ブロードバンドモデムと設定が競合するため、正しく動作しない場合があります。
- ● PPPoEルータモードの場合
- 3.
-
表示される画面に合わせて、必要な情報を入力します。
● PPPoEルータモードの場合
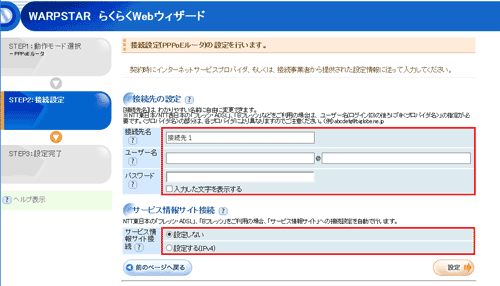
- (1)「接続先名」に、プロバイダの名称など接続先としてわかる名称(任意)を入力します。
- (2)「ユーザー名」と「パスワード」には、ご契約の接続事業者/プロバイダから提供された情報(契約時に入手した接続情報)にしたがって、使用するユーザー名とそれに対応したパスワードを入力します。
※ 文字列を間違えないよう入力してください。
※ ユーザー名は、@以下のプロバイダのアドレスまですべて入力しください。
- (3)サービス情報サイトに接続する場合は、「サービス情報サイト接続」の「設定する(IPv4)」にチェックします。
※ NTT東日本の「Bフレッツ」「フレッツ・ADSL」をご利用の場合のみ選択します。DNSルーティングの設定も自動的に行われます。
● ローカルルータモードの場合
接続事業者の案内にしたがって入力してください。接続事業者の案内に何も記載されていない場合は、設定する必要はありません。

◆補足◆
- 次の画面が表示された場合は、本商品とブロードバンドモデムが接続されていること、ブロードバンドモデムの電源が入っていることを確認し、[OK]をクリックします。
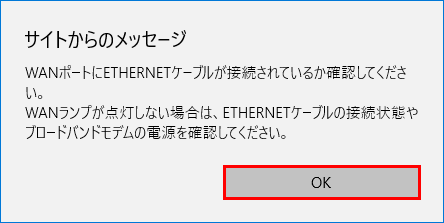
● ブリッジモードの場合
<本商品のIPアドレスを自動的に設定する場合>
「IPアドレス自動補正機能」の「使用する」にチェックします。(初期値:使用する)
ご利用の環境に合わせて、自動的にIPアドレスが設定されます。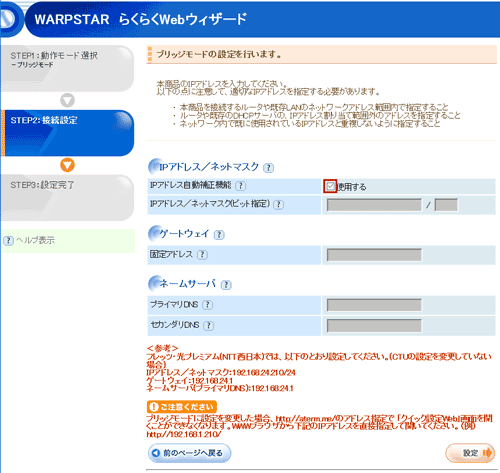
<本商品のIPアドレスを手動で設定する場合(IPアドレスが競合する場合など)>
「IPアドレス自動補正機能」の「使用する」のチェックを外し、ご利用の環境に合わせて「IPアドレス/ネットマスク」「ゲートウェイ」「ネームサーバ」を 設定します。
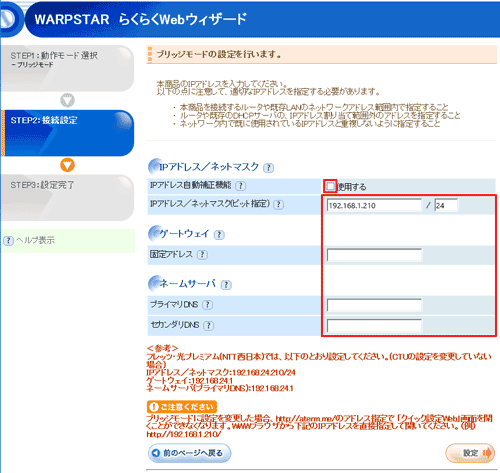
- 「IPアドレス/ネットマスク」
本商品のWAN側に接続しているネットワークのアドレス体系に合わせて設定します。ネットマスクは、ビット数形式で入力してください。入力できる値は、1~30です。たとえば、[255.255.255.0]形式のネットマスクは「24」と入力します。
- (例)
- 本商品のWAN側に接続している、ルータタイプのブロードバンドモデムなどのIPアドレスが「192.168.1.1」の場合
IPアドレス/ネットマスク(ビット指定): 192.168.1.210/24
- 「ゲートウェイ」
本商品のWAN側のゲートウェイアドレスを固定で設定する場合に入力します。上記で設定したネットワークアドレスの範囲内で設定します。
- 「ネームサーバ」
本商品のWAN側のDNSサーバを手動で設定する場合に入力します。複数のDNSサーバがある場合は「プライマリDNS」とともに「セカンダリDNS」も入力してください。
※フレッツ・光プレミアムに接続する場合は、表示された画面の<参考>を参照してIPアドレスを設定してください。
- 4.
-
[設定]をクリックします。
自動的に本商品が再起動します。
使いかた
上記の設定が完了したら、WWWブラウザ(Internet Explorerなど)を起動し、インターネットのホームページにアクセスしてみましょう。
- (例)
- サポートデスクの場合 https://www.aterm.jp/support/
うまく動作しない場合は
パソコンのファイアウォール、ウィルスチェックのソフトをいったん停止していた場合は、インターネットのホームページにアクセスする際には、有効に戻してください。