WL900Uのドライバをインストールする-Windows Vista の場合
Windows Vistaのパソコンに、WL900Uのドライバをインストールします。
WL900Uに添付のCD-ROMが必要です。
ご利用のパソコンにCD-ROMドライブがない場合は、有線でインターネットに接続し、サポートデスク-「目的別で探す」-「ソフトウェア」からWL900Uのドライバをダウンロードしておいてください。(2020年2月現在)
■WL900Uのドライバをインストールする
<ご注意>
- インストールを行う前に、パソコンのすべてのアプリケーションと、タスクトレイなどに常駐しているアプリケーションを終了させてください。
- パソコンにUSB機器が挿入されている場合は、取り外してください。
- インストール中は、絶対にWL900Uを取り外したりパソコンの電源を切ったりしないでください。
- 1.
- パソコンを起動する
ここでは、まだCD-ROMをセットしないでください。 - 2.
- パソコンにWL900Uを取り付ける
- 3.
- [ドライバソフトウェアを検索してインストールします]をクリックする
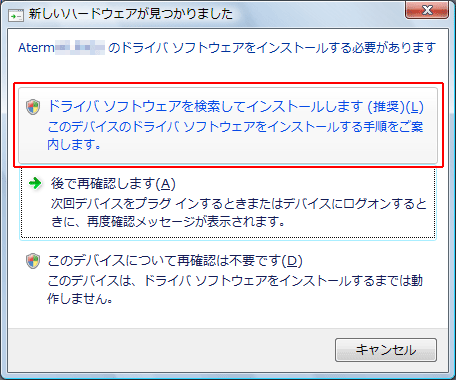
※[新しいハードウェアが見つかりました]画面が表示されない場合は、インストールが完了していますので、手順14に進んでください。
- 4.
- [ユーザーアカウント制御]画面が表示された場合は[続行]をクリックする
- 5.
- [ドライバソフトウェアをオンラインで検索しますか?]画面が表示された場合は、「オンラインで検索しません」をクリックする
- 6.
- ご利用のパソコンに、WL900Uに添付のCD-ROMをセットする
※自動再生画面が表示された場合は、画面を閉じてください。
※メニュー画面が表示された場合は、画面を閉じてください。
※ご利用のパソコンにCD-ROM ドライブがない場合は、次の手順に進みます。
- 7.
- [ディスクはありません。他の方法を試します]をクリックする
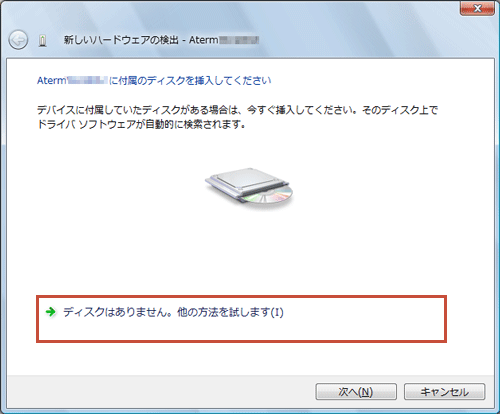
- 8.
- [コンピュータを参照してドライバソフトウェアを検索します]をクリックする
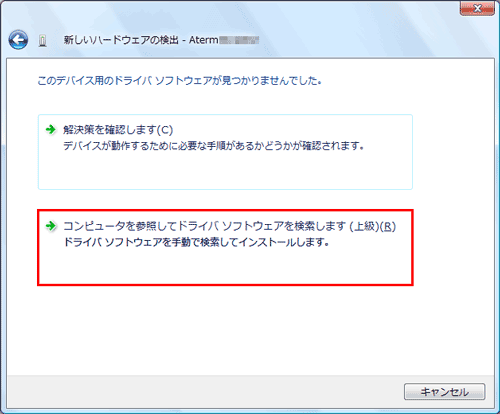
- 9.
- [参照]をクリックする
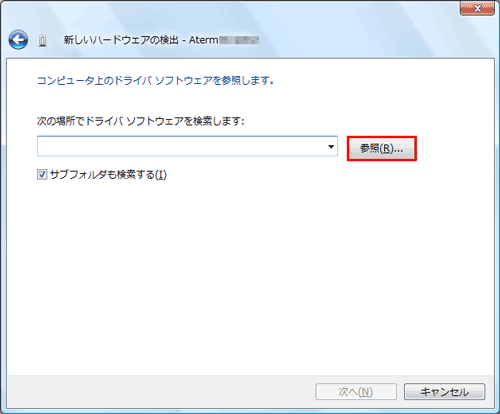
- 10.
- CD-ROMドライブから[Drv]-[WinVista]を選択し、[OK]をクリックする
※ご利用のパソコンにCD-ROMドライブがない場合は、ダウンロードしたファイルの保管場所を指定し[OK]をクリックしてください。
- 11.
- [次へ]をクリックする
※ご利用のパソコンによっては、「ドライバソフトウェアの発行元を検証できません」と表示される場合があります。その場合は、[このドライバソフトウェアをインストールします]をクリックしてください。
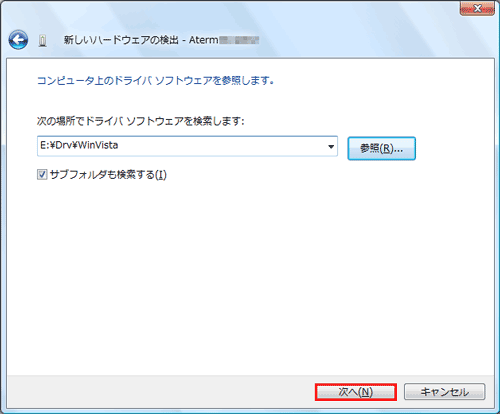
※画面はCD-ROMドライブ名がEの場合です。
- 12.
- インストールが完了したら、[閉じる]をクリックする
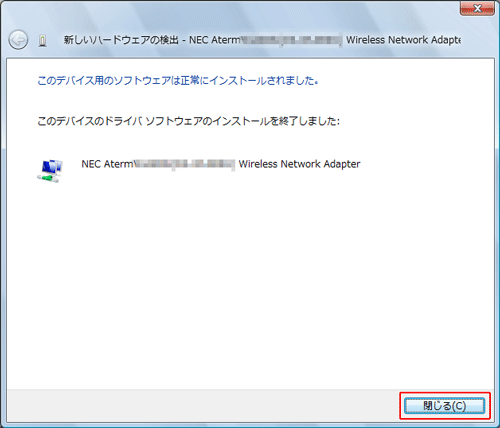
- 13.
- CD-ROMを取り出す
■WL900Uのドライバが正しくインストールされていることを確認する
- 14.
- WL900Uのドライバのインストールを確認する
- a.
- [スタート](Windowsのロゴマーク)-[コントロールパネル]-[システムとメンテナンス]をクリックする(コントロールパネルの表示方法はコントロールパネルホーム表示にしてください。)
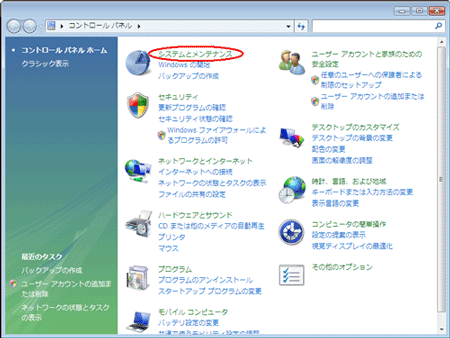
- b.
- [デバイスマネージャ]をクリックする
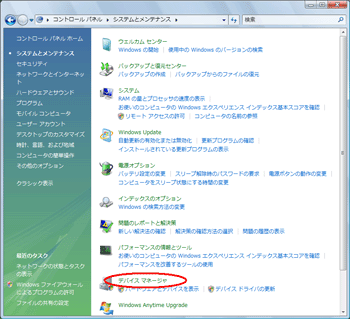
- c.
- [ユーザーアカウント制御]画面が表示された場合は[続行]をクリックする
- d.
- [ネットワークアダプタ]をダブルクリックする
- e.
- [AtermWL900U(PA-WL900U) Wireless Network Adapter]が、表示されていることを確認する
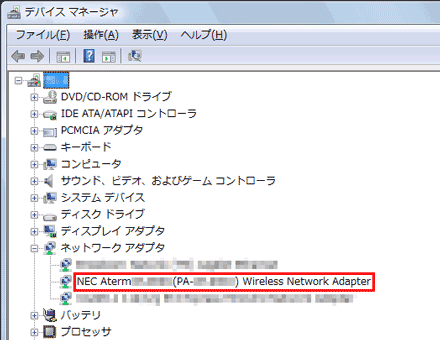
<こんなときには>
- 手順14-eで、[AtermWL900U(PA-WL900U) Wireless Network Adapter]の頭に黄色い(!)が表示されたときは、ドライバが正しくインストールされていません。
いったんアンインストールしてから、インストールをやり直してください。 - 手順14-eで、他のネットワークアダプタが有効になっていると正しく動作しない場合があります。
このような場合には、[AtermWL900U(PA-WL900U) Wireless Network Adapter]以外の不要なネットワークアダプタを右クリックし、[無効]を選択して無効にしてください。
<お知らせ>
- USBポートが2つあるパソコンで、子機を一方のUSBポートに取り付けて使用していて、別のUSBポートに取り付けなおした場合は、新しいデバイスとして認識されドライバのインストールが自動的に開始されることがあります。その場合は、添付のCD-ROM(ユーティリティ集)をセットし、手順3.から進めてください。
次に、 らくらく無線スタートEXでWi-Fi設定を行います。