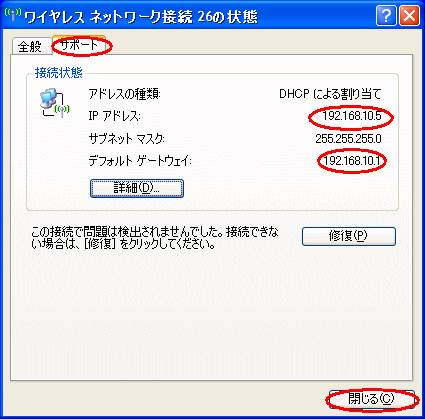Windows XPの[ワイヤレスネットワーク接続]での暗号化設定
■暗号化設定を使用してネットワークに接続する
Windows XPのワイヤレスネットワーク接続を使って、TKIP/AESの暗号化設定をします。無線LAN内蔵パソコンの無線(ワイヤレス)機能を有効にしてから、下記の手順で設定してください。
なお、暗号化の設定を行う場合は、親機を先に設定します。
<注意事項>
- Windows XP(SP3)搭載のパソコンの場合のみ、
WPA-PSK/WPA2-PSK(TKIP)、WPA-PSK/WPA2-PSK(AES)モードをご利用になれます。
Windows XPの[ワイヤレスネットワーク接続]アイコンを使って、暗号化の設定をします。
- 1.
- パソコン画面右下の通知領域(タスクトレイ)にある[ワイヤレス ネットワーク接続]アイコンを右クリックし、「利用できるワイヤレスネットワークの表示」をクリックします。
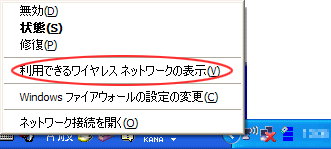
- ・
- 工場出荷時の親機のネットワーク名(SSID)は、本商品のラベルに記載されています。
- ・
- [ワイヤレス ネットワークの選択]に接続するネットワーク名(SSID)が表示されていないときは、親機の電源を切る→再度電源を投入するを行い、手順2からやり直してください。
- 2.
- 接続する親機のネットワーク名(SSID)を選択し、[接続]をクリックし、<すでに暗号化が設定されている場合>に進みます。
設定を変更する場合は[詳細設定の変更]クリックしてください。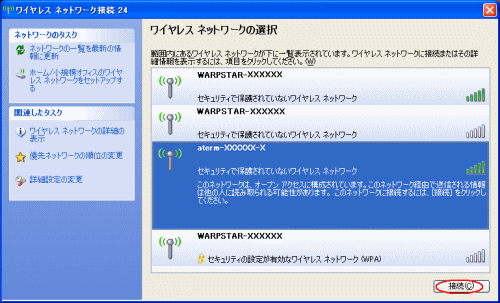
(画面の表示ネットワーク名(SSID)は一例です。以降の画面も同様です)
[詳細設定の変更]をクリックします。
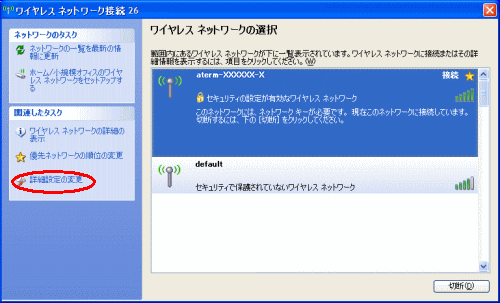
[ワイヤレスネットワーク]タブを選択し、[優先ネットワーク]内から、接続する親機のネットワーク名(SSID)を選択し、[プロパティ]をクリックします。
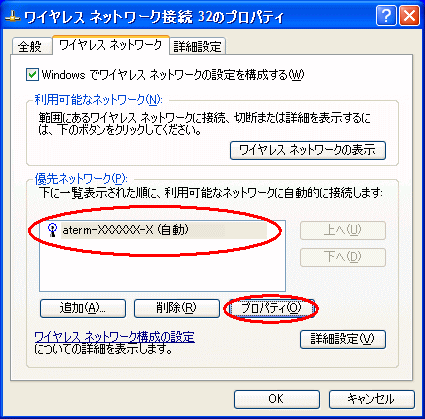
- ・
- 接続する親機が[優先ネットワーク]に表示されていない場合は[追加]をクリックし、接続する親機のネットワーク名(SSID)を設定後、手順3へ進みます。
- 3.
- 暗号化の設定を行います。
<暗号化をWPA-PSKまたはWPA2-PSKで設定する場合>
※WPA-PSKまたはWPA2-PSKに対応した子機でのみご利用になれます。
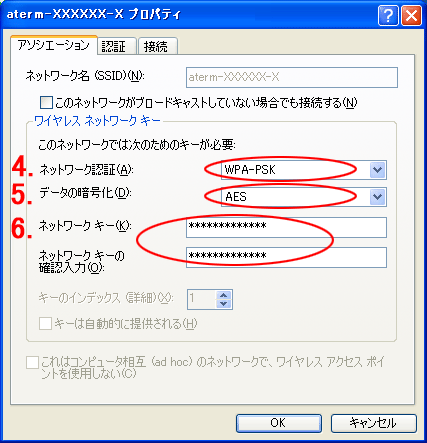
<すでに暗号化が設定されている場合>

- ・
- すでに接続する親機に暗号化が設定されている場合は、[ネットワークキー]に暗号化キーを入力し、[接続]をクリックします。
※ネットワークキーは親機の[クイック設定Web]-「Wi-Fi詳細設定(2.4GHz)」、「Wi-Fi詳細設定(5GHz)」の「暗号化キー」で確認できます。(画面はかんたんモード、または詳細モード「Wi-Fi設定」から開くことができます)
- 4.
- 「WPA-PSK」または「WPA2-PSK」を選択します。
- 5.
- 「データの暗号化」から「AES」または「TKIP」を選択します。
- 6.
- 「ネットワークキー」を入力し、同じものを[ネットワークキーの確認入力]に再入力します。
「ネットワークキー」は、通信するパソコンすべてに同じ暗号化キー(接続する親機または子機の「暗号化キー」と同じ設定値)を入力してください。
ネットワークキーには、8~63桁の英数記号、または64桁の16進数を指定できます。※ネットワークキーに使用できる文字は以下のとおりです。
- ・
- 8~63桁の場合:英数記号(0~9、a~z、A~Z、下表の記号)
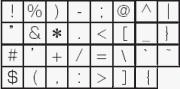
※「
 」(バックスラッシュ)はパソコンによっては、「
」(バックスラッシュ)はパソコンによっては、「 」と表示されます
」と表示されます
- ・
- 64桁の場合:16進数(0~9、a~f、A~F)
- 7.
- [OK]をクリックします。
- 8.
- [OK]をクリックします。
■暗号化設定を使用しないでネットワーク接続する
- 1.
- [ワイヤレス ネットワーク接続]アイコンを右クリックし、「利用できるネットワークの表示」をクリックします。
- 2.
- 接続するネットワーク名(SSID)を選択し、[接続]をクリックします。
【本商品に接続する場合】- ・
- 工場出荷時の親機のネットワーク名(SSID)は、本商品のラベルに記載されています。
- ・
- [ワイヤレス ネットワークの選択]に接続するネットワーク名(SSID)が表示されていないときは、親機の電源を切る→再度電源を投入するを行い、手順1からやり直してください。
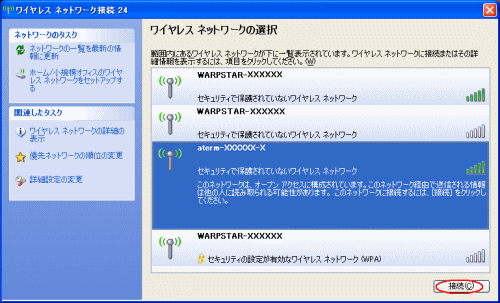
- 3.
- 次の画面が表示された場合は、[接続]をクリックします。

■通信状態を確認する
- 1.
- 画面右下のタスクトレイに表示されているワイヤレスネットワーク接続アイコンを右クリックし、「状態」をクリックします。
- 2.
- Wi-Fi設定が正しく行われていることを確認します。
- ・
- 状態は「接続」になっていること
- ・
- 速度が表示されていること
※表示される速度は、ご利用の環境により異なります。
(画面例はWindows XP SP2です)

- 3.
- 「サポート」タブをクリックし、IPアドレスとデフォルトゲートウェイが正しく「192.168.10.xxx」になっていることを確認したら、「閉じる」をクリックします。