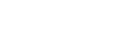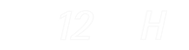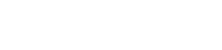- 目次>
- 本商品でできること >
- PPPoEルータモードでインターネットに接続する
PPPoEルータモードでインターネットに接続する
PPPoEルータモードでインターネットに接続するためには、次の方法があります。
- ● らくらくネットスタートLiteで設定する
- 本商品に接続したパソコンなどから、WWWブラウザの設定画面で設定します。
工場出荷時の状態ではじめて本商品を設定する場合の設定方法です。 - ● クイック設定Webで設定する
- 本商品に接続したパソコンなどから、WWWブラウザの設定画面で設定します。
らくらくネットスタートLiteを使用しない場合や、ローカルルータモードからPPPoEルータモードに変更する場合の設定方法です。
設定を行う前に
- RT/BR/CNVモード切替スイッチがRT側になっている。
→ RT側になっていない場合は、本商品の電源をいったん切って、RT/BR/CNVモード切替スイッチをRT側にしてから、電源を入れ直してください。
設定手順
説明で使用している画面は一例です。OS、ブラウザの種類など、ご利用の環境によっては表示内容が異なる場合があります。
らくらくネットスタートLiteで設定する
工場出荷時の状態ではじめて本商品を設定する場合の設定方法です。
- 1.
- 本商品にパソコンなどを接続します。
※本商品に有線で接続する場合は、本商品のLANポートにパソコンなどを接続してください。
※本商品にWi-Fi接続する場合は、「さまざまな子機からWi-Fi接続する」を参照してください。
- 2.
- WWWブラウザ(Internet Explorerなど)を起動し、インターネットのホームページ(任意)にアクセスします。
◆補足◆
- Windows 10搭載のパソコンでInternet Explorer を起動する場合は、[スタート](Windowsのロゴボタン)-[すべてのアプリ]-[Windows アクセサリ]-[Internet Explorer]をクリックします。
- 3.
-
らくらくネットスタートLiteにより、PPPoEの設定が必要な場合は自動的に次の画面が表示されます。
ご契約の接続事業者/プロバイダから提供された情報(契約時に入手した接続情報)にしたがって、使用するユーザ名とそれに対応したパスワードを入力します。※ 文字列を間違えないよう入力してください。
※ ユーザー名は、@以下のプロバイダのアドレスまですべて入力しください。
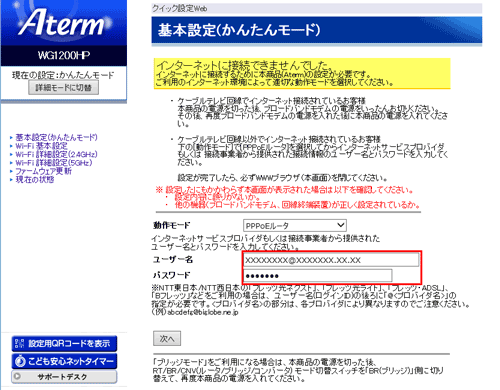
- 4.
-
[次へ]をクリックします。
- 5.
-
管理者用パスワード設定画面が表示されるので、画面にしたがってパスワードを入力して、[設定]をクリックします。
※ 管理者用パスワードを設定せずに[スキップ]することもできますが、セキュリティ向上のため、設定することをお勧めします。
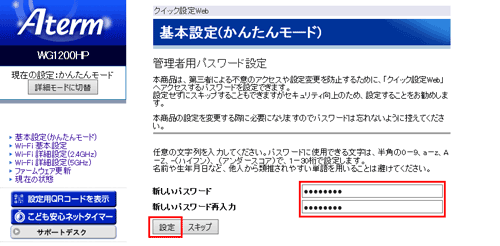
- 6.
-
[OK]をクリックします。
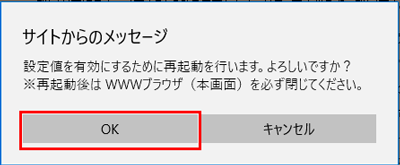
◆注意◆
- ACTIVEランプが緑点滅している場合は、手順3での「ユーザー名」「パスワード」の文字列が間違っていることが考えられます。「クイック設定Webで設定する」にて、修正してください。
クイック設定Webで設定する
らくらくネットスタートLiteを使用しない場合や、ローカルルータモードからPPPoEルータモードに変更する場合の設定方法です。
- 1.
- [詳細モードに切替]をクリックし、「詳細モード」に切り替えます。

- 2.
-
「基本設定」-「基本設定」をクリックします。
- 3.
-
「動作モード」が「ローカルルータ」に設定されている場合は、「PPPoEルータ」を選択します。
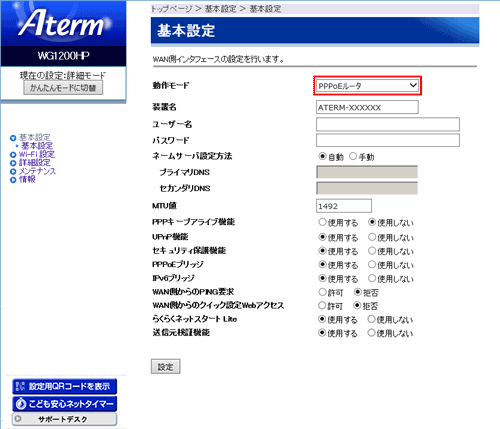
- 4.
-
ご契約の接続事業者/プロバイダから提供された情報(契約時に入手した接続情報)にしたがって、使用するユーザ名とそれに対応したパスワードを入力します。
※ 文字列を間違えないよう入力してください。
※ ユーザー名は、@以下のプロバイダのアドレスまですべて入力しください。
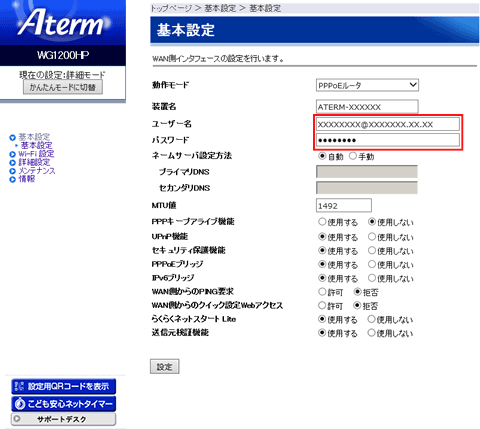
- 5.
- [設定]をクリックします。
- 6.
-
[OK]をクリックします。
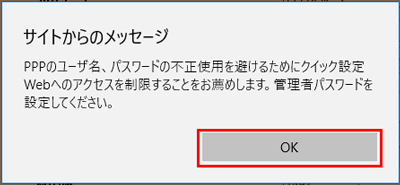
- 7.
-
[後で再起動する]をクリックします。

- 8.
-
「メンテナンス」-「管理者パスワードの変更」をクリックします。
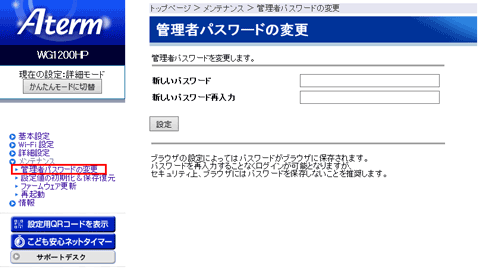
- 9.
-
管理者パスワードを入力して、[設定]をクリックします。
※ パスワードに使用できる文字は、半角の0-9、a-z、A-Z、-(ハイフン)、_(アンダースコア)で、1-30桁で設定します。名前や生年月日など、他人から類推されやすい単語を用いることは避けてください。
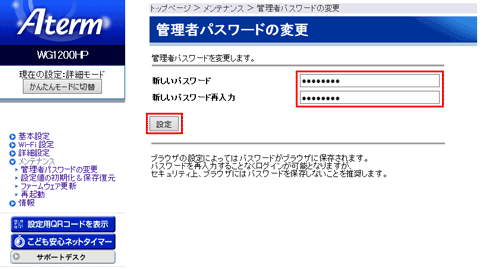
- 10.
-
[OK]をクリックします。
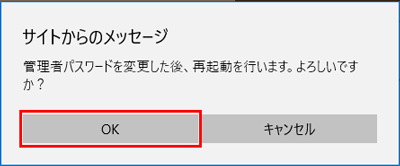
使いかた
上記の設定が完了したら、WWWブラウザ(Internet Explorerなど)を起動し、インターネットのホームページにアクセスしてみましょう。
- (例)
- サポートデスクの場合 https://www.aterm.jp/support/
うまく動作しない場合は
- ACTIVEランプが緑点滅している場合は、手順4での「ユーザー名」「パスワード」の文字列が間違っていることが考えられます。設定をやり直してください。
- パソコンのファイアウォール、ウィルスチェックのソフトをいったん停止していた場合は、インターネットのホームページにアクセスする際には、有効に戻してください。