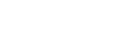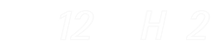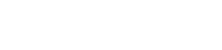- 目次>
- 本商品でできること >
- らくらくネットスタートLiteで設定する
らくらくネットスタートLiteで設定する
らくらくネットスタートLiteは、本商品の電源を入れたときに、インターネットの接続状態を自動的に確認します。Webブラウザでインターネットに接続できない状態であった場合、原因と思われる内容にしたがった対策方法をWebブラウザ画面に表示し、案内します。
◆補足◆
- らくらくネットスタートLiteは、親機(本商品)に接続したパソコンでインターネットにアクセスする際、下記の場合にのみ表示されます。
- インターネット接続設定が未設定の場合
- クイック設定Webで「らくらくネットスタートLite機能」を「ON」にした場合
設定方法は、下記の「らくらくネットスタートLiteを有効にする」を参照してください。
- らくらくネットスタートLiteは、下記の場合には自動的に無効になります。(工場出荷状態は有効)
- 本商品がインターネットに接続できた場合
- クイック設定WebでらくらくネットスタートLiteの画面が表示されたとき、スキップした場合
設定を行う前に
- あらかじめ回線契約とプロバイダの契約を済ませ、ブロードバンド回線が開通していることを確認してください。
- 「つなぎかたガイド」の「STEP1 WG1200HP2を設置して電源を入れよう」を参照して、本商品を接続して電源を入れてください。
- 本商品のWANポートのケーブルは、差したままにしておいてください。
- 本商品のRT/BR/CNVモード切替スイッチがRT側になっていることを確認してください。
→ RT側になっていない場合は、本商品の電源をいったん切って、RT/BR/CNVモード切替スイッチをRT側にしてから、電源を入れ直してください。
設定手順
説明で使用している画面は一例です。OS、Webブラウザの種類など、ご利用の環境によっては表示内容が異なる場合があります。
- 1.
- 本商品にパソコンなどを接続し、起動します。
● 本商品に有線で接続する場合
本商品のLANポートにパソコンなどを接続してください。
● 本商品にWi-Fi接続する場合
「さまざまな子機からWi-Fi接続する」を参照してください。
- 2.
-
手順1で接続したパソコンなどでWebブラウザ(Microsoft Edgeなど)を起動し、インターネット上の任意のホームページ(httpではじまるURL)にアクセスします。
● アクセスしたホームページが表示された場合
設定完了です。
● らくらくネットスタートLiteのログイン画面が表示された場合
ログインすると、インターネットの接続状態が表示されます。画面の指示にしたがってください。
詳細は、「らくらくネットスタートLiteの画面で設定する」を参照してください。● インターネットにアクセスできず、らくらくネットスタートLiteの画面も表示されない場合
クイック設定Webで設定してください。
設定方法は、「PPPoEルータモードでインターネットに接続する」-「クイック設定Webで設定する」を参照してください。
らくらくネットスタートLiteの画面で設定する
- 1.
-
「ユーザー名」に「admin」を、「パスワード」に管理者パスワードを入力し、[ログイン]をクリックします。
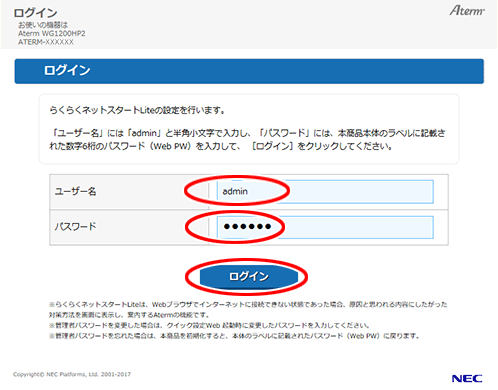
◆注意◆
- 本商品をより安全にお使いいただくために、管理者パスワードは、初期値(工場出荷状態の値)から変更してください。
変更方法は、「管理者パスワードを変更する」を参照してください。 - Webブラウザの設定によってはパスワードがWebブラウザに保存されます。
パスワードを再入力することなくログインが可能になりますが、セキュリティ上、Webブラウザにはパスワードを保存しないことをお勧めします。 - 認証画面が表示されずに、「ログイン認証に失敗しました。」の画面が表示された場合は、本商品の電源を入れ直し、設定手順の最初からやり直してください。
- 管理者パスワードを10回間違えると、本商品へのアクセスができなくなります。
その場合は、本商品の電源を入れ直すと、復旧することができます。復旧後、設定手順の最初からやり直してください。
◆補足◆
- ユーザー名「admin」は半角小文字で入力してください。
- 管理者パスワードの初期値は、本商品に貼付のラベルに記載された数字6桁のパスワード(Web PW)です。
- 管理者パスワードがわからない場合は、本商品を初期化し、本商品に貼付のラベルに記載されているパスワード(Web PW)でログインしてください。
初期化方法は、機能別設定ガイドの初期化方法を参照してください。(2020年3月現在)
- 本商品をより安全にお使いいただくために、管理者パスワードは、初期値(工場出荷状態の値)から変更してください。
- 2.
-
●「本商品は既にインターネットが使用できる状態にあります。」の画面が表示された場合
インターネットに接続できていますので、画面を閉じてください。

◆補足◆
- 動作モードを変更したい場合は、「動作モード」で「PPPoEルータ」を選択して、「PPPoEルータモードでインターネットに接続する」-「らくらくネットスタートLiteで設定する」の手順4以降を参照して設定してください。
● PPPoEルータの設定を促す画面が表示された場合
◆参考◆
- 接続事業者/プロバイダからインターネット回線接続用ID(ユーザ名・ユーザID・認証IDなど)とパスワードが提供されている場合は、PPPoE接続の設定が必要です。
設定方法は「PPPoEルータモードでインターネットに接続する」を参照してください。
● ブリッジモードへの切り替えを推奨する画面が表示された場合
らくらくネットスタートLiteを有効にする
- 1.
- ホーム画面の[詳細な項目を表示]をクリックします。
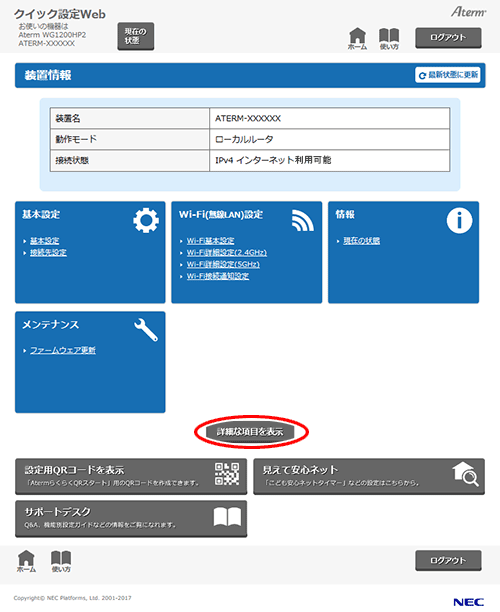
- 2.
- 「詳細設定」-「その他設定」をクリックします。
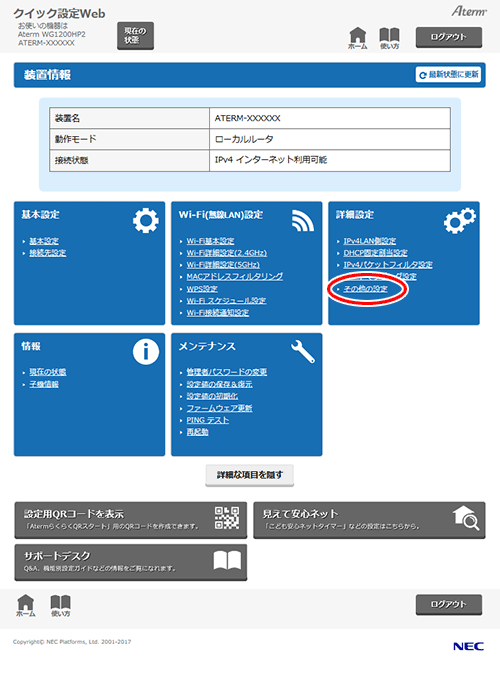
- 3.
- 「らくらくネットスタートLite機能」を「ON」に設定して、[設定]をクリックします。

- 4.
- [今すぐ再起動する]をクリックします。
※ 他に設定したい項目がある場合は[後で再起動する]をクリックしてください。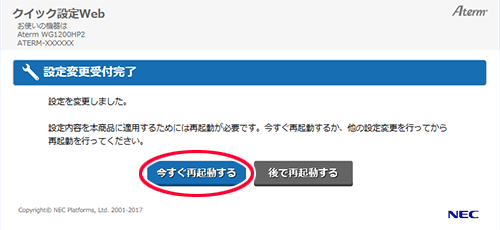
◆注意◆
- 再起動中は本商品の電源を切らないでください。本商品が正常に動作しなくなる可能性があります。
使いかた
うまく動作しない場合は
インターネットに接続できない場合は、下記を参照してください。
■ インターネットにアクセスできず、らくらくネットスタートLiteの画面も表示されない。
- パソコンにIPアドレスが設定されているか確認してください。
確認方法は、「パソコンなどのIPアドレスを確認する」を参照してください。
パソコンにIPアドレスが設定されていない場合は、下記の確認、設定を行ってください。→ パソコンの設定で「IPアドレスを自動的に取得する」もしくは「DHCPサーバを参照」になっていることを確認してください。
確認方法は、サポートデスクの[Aterm Q&A]で「無線LAN端末のIPアドレスを自動取得に設定したい」を検索してください。(2020年3月現在)
次に、パソコンのIPアドレスを自動的に設定させるために、下記のどちらかの方法をお試しください。a. パソコンの電源を切り、再度パソコンの電源を入れます。
起動後、「パソコンなどのIPアドレスを確認する」を参照して、パソコンのIPアドレスを確認します。
b. 「パソコンなどのIPアドレスを再取得する」を参照して、パソコンのIPアドレスを取り直します。
→ Wi-Fiをご利用の場合は、「さまざまな子機からWi-Fi接続する」を参照してWi-Fi通信を確立させてください。
- ご利用のパソコンの設定によっては、らくらくネットスタートLiteの画面が自動的に表示されない場合があります。
→ クイック設定Webで設定してください。設定方法は、「PPPoEルータモードでインターネットに接続する」-「クイック設定Webで設定する」を参照してください。
■ その他
- ご使用のモデムによっては、過去に接続したネットワーク機器のMACアドレスを記憶しているため、モデムの設定をリセットする必要があります。本商品、モデムの順番で電源を切り、しばらくしてから電源を入れ直します。なお、接続事業者/プロバイダによっては、モデムの設定をリセットするためには、モデムの電源を20~30分もしくは24時間切っておく必要がある場合があります。ご利用の接続事業者/プロバイダへご確認ください。