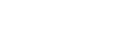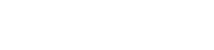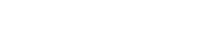- 目次>
- 本商品でできること >
- Wi-Fiデュアルバンド中継機能に対応していない親機を使う場合の追加設定
Wi-Fiデュアルバンド中継機能に対応していない親機を使う場合の追加設定
本商品(中継機)は親機とWPSでWi-Fi接続すると、親機のWi-Fi設定内容[ネットワーク名(SSID)、暗号化モード、暗号化キー]が自動で引き継がれます。
親機がWi-Fiデュアルバンド中継機能に対応している場合は、接続帯域にかかわらず、本商品(中継機)の2.4GHz帯、5GHz帯両方のWi-Fi設定に、親機のWi-Fi設定内容が引き継がれますが、親機が、Wi-Fiデュアルバンド中継機能に対応していない機種の場合は、本商品(中継機)と接続した帯域のWi-Fi設定内容しか引き継がれないため、追加の設定が必要です。
ここでは、本商品(中継機)のネットワーク名(SSID)を親機のネットワーク名(SSID)と同じにする追加の設定手順を説明します。
◆参考◆
- 本商品(中継機)のネットワーク名(SSID)を親機と異なるネットワーク名(SSID)にして使う場合は、「子機側のネットワーク名(SSID)を変更する」を参照してください。
設定を行う前に
設定手順
説明で使用している画面は一例です。OS、Webブラウザの種類など、ご利用の環境によっては表示内容が異なる場合があります。
- 1.
- 親機のネットワーク名(SSID)と暗号化の設定を確認します。
2.4GHz帯と5GHz帯の両方のネットワーク名(SSID)、暗号化設定を控えておいてください。手順2以降は、親機の設定が次の場合を例にして説明します。
例:親機2.4GHz帯
ネットワーク名(SSID):aterm-aaaaaa-g
暗号化モード:WPA2-PSK
暗号化キー:xxxxxxxxxxxxx親機5GHz帯
ネットワーク名(SSID):aterm-bbbbbb-a
暗号化モード:WPA2-PSK
暗号化キー:yyyyyyyyyyyyy - 2.
- 2.4GHz帯のWi-Fi設定を親機のWi-Fi設定に合わせます。
本商品(中継機)は親機とWPSでWi-Fi接続されると、接続した帯域の設定を自動で引き継ぎます。本商品(中継機)のACTIVEランプが緑点灯した場合は、 手順3に進んでください。◆補足◆
- ACTIVEランプの色で、親機との接続状態を確認することができます。
緑:2.4GHz帯リンク
橙:5GHz帯リンク
クイック設定Webで設定します。
(1)ホーム画面の「子機との接続設定」-「Wi-Fi詳細設定(2.4GHz)」をクリックします。
(2)「ネットワーク名(SSID)」、「暗号化モード」、「暗号化キー」を親機と同じ設定にします。
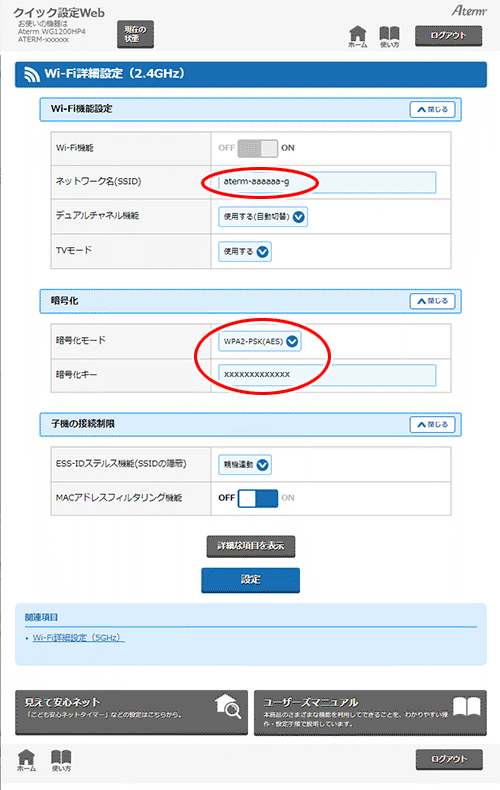
(3)[設定]をクリックします。
(4)[今すぐ再起動する]をクリックします。
※ 他に設定したい項目がある場合は[後で再起動する]をクリックしてください。
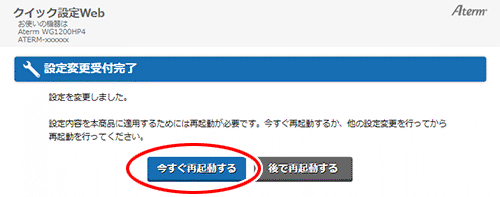
◆注意◆
- 再起動中は本商品の電源を切らないでください。本商品が正常に動作しなくなる可能性があります。
(5)「再起動が完了しました。」と表示されたら2.4GHz帯のWi-Fi設定の引き継ぎは完了です。
- ACTIVEランプの色で、親機との接続状態を確認することができます。
- 3.
- 5GHz帯のWi-Fi設定を親機のWi-Fi設定に合わせます。
本商品(中継機)は親機とWPSでWi-Fi接続されると、接続した帯域の設定を自動で引き継ぎます。本商品(中継機)のACTIVEランプが橙点灯した場合は、設定は必要ありません。◆補足◆
- ACTIVEランプの色で、親機との接続状態を確認することができます。
緑:2.4GHz帯リンク
橙:5GHz帯リンク
クイック設定Webで設定します。
(1) ホーム画面の「子機との接続設定」-「Wi-Fi詳細設定(5GHz)」をクリックします。
(2) 「ネットワーク名(SSID)」、「暗号化モード」、「暗号化キー」を親機と同じ設定にします。
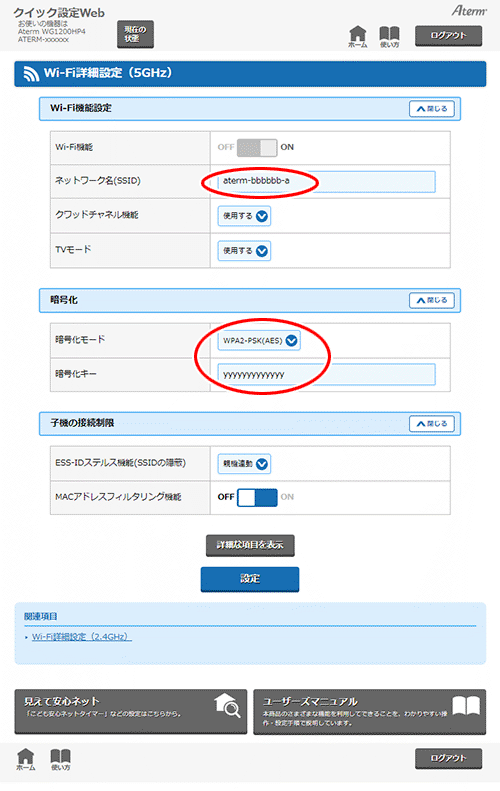
(3)[設定]をクリックします。
(4)[今すぐ再起動する]をクリックします。
※ 他に設定したい項目がある場合は[後で再起動する]をクリックしてください。
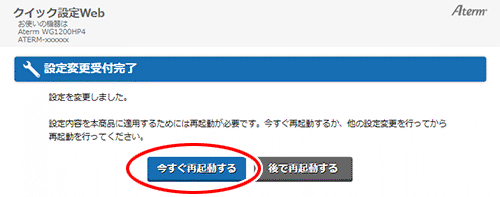
◆注意◆
- 再起動中は本商品の電源を切らないでください。本商品が正常に動作しなくなる可能性があります。
(5)「再起動が完了しました。」と表示されたら5GHz帯のWi-Fi設定の引き継ぎは完了です。
- ACTIVEランプの色で、親機との接続状態を確認することができます。