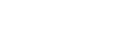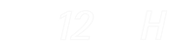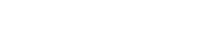- 目次>
- 本商品でできること >
- Windows 10から本商品にWi-Fi接続する
Windows 10から本商品にWi-Fi接続する
本商品へWi-Fi接続するには、本商品のネットワーク名(SSID)や暗号化キーなど(本商品に貼付のラベルに記載)を、ご利用の子機に設定します。
ここでは、Windows 10のパソコンから本商品へWi-Fi接続する手順について説明します。
次の方法から選択してください。
● WPS機能を利用してWi-Fi接続する
本商品のらくらくスタートボタンを使用してWPS機能を起動させてWi-Fi接続します。暗号化キーの設定が不要です。
PIN方式による設定は こちら
● らくらく無線スタートで接続する
本商品のらくらくスタートボタンを押すだけで、Wi-Fiやセキュリティ(暗号化)を簡単に設定する方法です。
● 手動で接続する
本商品のネットワーク名(SSID)と暗号化キーを手入力で設定する方法です。
設定を行う前に
- 本商品と子機の距離を1~3mに近づけてWi-Fi接続してください。距離が離れすぎていると、物や壁、扉などに阻まれて設定できない場合があります。
- 電波に影響を与える機器(コードレス電話や電子レンジなど)から離れてWi-Fi接続してください。電波に影響を与える機器は、通信を遮断してしまう場合があります。
設定手順
WPS機能を利用してWi-Fi接続する
※以下の画面は、バージョンにより変更になる場合があります。
- 1.
- パソコンの無線(ワイヤレス)機能を有効にします。
※ 設定方法は、パソコンの取扱説明書を参照してください。
- 2.
- 通知領域(タスクトレイ)に表示されているネットワークアイコンをクリックします。

- 3.
-
ネットワークの一覧の中から、本商品のネットワーク名(SSID)を選択します。
※ 本商品の工場出荷時のネットワーク名(SSID)は、本商品に貼付のラベルに記載されています。
※ 通常はプライマリSSIDに接続します。
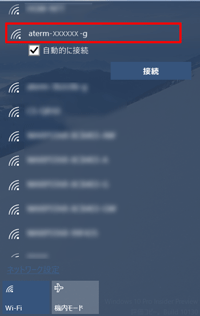

- 4.
- [接続]をクリックします。
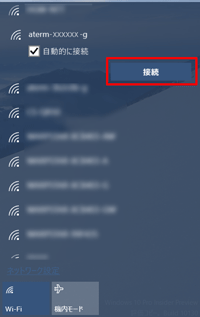
- 5.
- 「ルーターのボタンを押して接続することもできます。」と表示されたら、本商品のらくらくスタートボタンを長押し(約8秒)し、POWERランプが緑点滅したら放します。
※ 「ネットワーク セキュリティキー」は入力不要です。
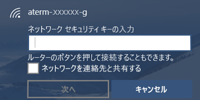
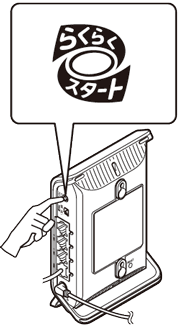
- 6.
-
しばらくして、本商品のPOWERランプが約10秒間橙点灯したあと、緑点灯に戻ります。
◆補足◆
- 「このネットワーク上の他のPC やデバイスが、このPC を検出できるようにしますか?」と表示されたときは、[はい]をクリックしてください。