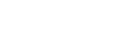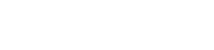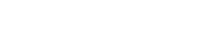- 目次>
- 本商品でできること >
- ネットワーク分離機能
ネットワーク分離機能
本商品には2つのネットワーク「プライマリSSID」「セカンダリSSID」がありますが、ネットワーク分離機能を使用することで、それぞれのネットワークを分離してアクセスを制限することができます。
また、同じSSIDのネットワークに接続された子機間のアクセスを制限する機能をSSID内分離(セパレータ)機能と呼びます。本商品のネットワーク分離機能を「ON」に設定すると、SSID内分離(セパレータ)機能も有効になります。
<セカンダリSSIDのネットワーク分離機能が「ON」の場合の例>
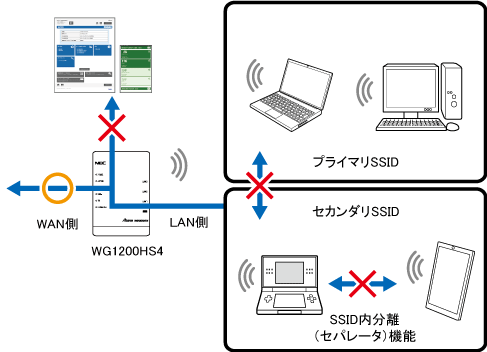
- 他の接続帯域に接続された子機(中継機を経由して接続した子機も含む)
- もう一方のネットワーク名(SSID)に接続された子機(中継機を経由して接続した子機も含む。上記イラストではプライマリSSIDの子機)
- 同じネットワークに接続された他の子機(中継機を経由して接続した子機も含む。上記イラストではセカンダリSSIDの他の子機)
- 本商品に有線で接続された端末
- クイック設定Web
※ Aterm検索ツール、「Atermスマートリモコン」アプリからのアクセスもできません。
- 見えて安心ネット
※ 「Atermスマートリモコン」アプリからのアクセスもできません。
- Wi-Fi接続通知
※ 「Atermスマートリモコン」アプリからのアクセスもできません。
※ WAN側への接続のみが可能です。
◆注意◆
- 中継機に接続された子機間のアクセスは制限できません。
◆補足◆
- ネットワーク分離機能は解除することができます。
本商品に有線で接続したパソコンからクイック設定Webを表示し、下記の手順4で「ネットワーク分離機能」を「OFF」にしてください。
設定を行う前に
設定手順
説明で使用している画面は一例です。OS、Webブラウザの種類など、ご利用の環境によっては表示内容が異なる場合があります。
クイック設定Webで設定します。
- 1.
- ホーム画面の「Wi-Fi(無線LAN)設定」-「Wi-Fi詳細設定(2.4GHz)」または「Wi-Fi詳細設定(5GHz)」をクリックします。
※ 以下は「Wi-Fi詳細設定(2.4GHz)」の例です。
- 2.
-
「対象ネットワークを選択」で設定したいネットワーク名(SSID)を選択し、[選択]をクリックします。
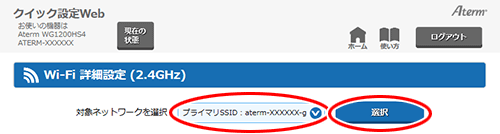
- 3.
-
選択したネットワークの「Wi-Fi機能」を有効にします。
<プライマリSSIDの場合>
「Wi-Fi機能」は「ON」固定です。手順4へお進みください。
<セカンダリSSIDの場合>
「Wi-Fi機能」で、「ON」を選択します。(初期値:「OFF」)
- 4.
-
「ネットワーク分離機能」を「ON」に設定します。
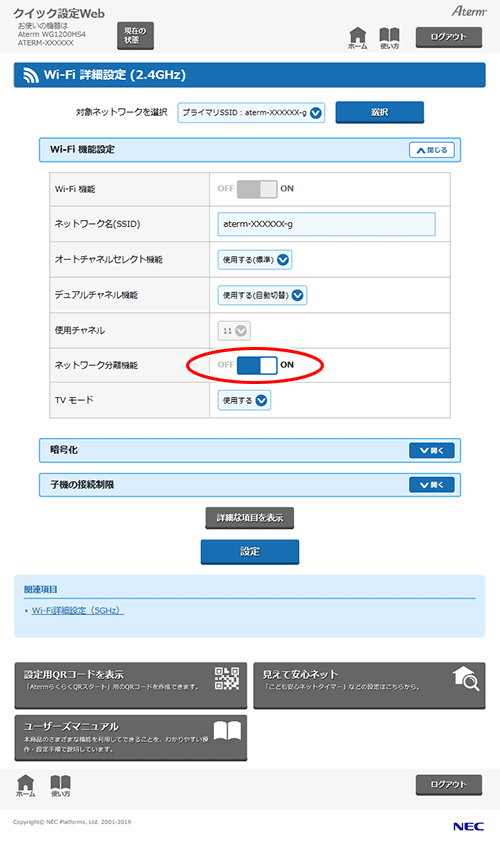
- 5.
- ダイアログボックスが表示された場合は、内容をよく読んでボタンをクリックしてください。
- 6.
- [設定]をクリックします。
- 7.
- [今すぐ再起動する]をクリックします。
※ 他に設定したい項目がある場合は[後で再起動する]をクリックしてください。
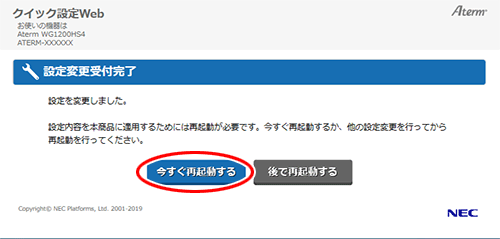
◆注意◆
- 再起動中は本商品の電源を切らないでください。本商品が正常に動作しなくなる可能性があります。
- 8.
- 「再起動が完了しました。」と表示されたら設定は完了です。
使いかた
HowToUse
うまく動作しない場合は
Troubleshooting