Windows Vistaの[ワイヤレスネットワーク接続]での暗号化設定
■暗号化設定を使用してネットワークに接続する
Windows Vistaのワイヤレスネットワーク接続を使って、TKIP/AESの暗号化設定をします。無線内蔵パソコンの無線(ワイヤレス)機能を有効にしてから、下記の手順で設定してください。
なお、暗号化の設定を行う場合は、必ず親機を先に設定します。
<お知らせ>
- パソコンの設定状況により、画面の表示や手順が異なる場合がありますので、お使いのパソコンの画面表示にしたがって設定してください。
- 1.
- [スタート](Windowsのロゴボタン)-[ネットワーク]-[ネットワークと共有センター]-[ネットワークに接続]をクリックします。
※通知領域(タスクトレイ)に表示されているネットワークアイコンを右クリックして[ネットワークに接続]をクリックする方法もあります。
- 2.
- 親機のネットワーク名(SSID)を選択し[接続]をクリックします。
工場出荷時のネットワーク名(SSID)は、親機のラベルに記載されています。
接続する親機のネットワーク名(SSID)が表示されない場合は、[ネットワークと共有センター]の「タスク」欄の[接続またはネットワーク名のセットアップ]をクリックして、こちらへ進みます。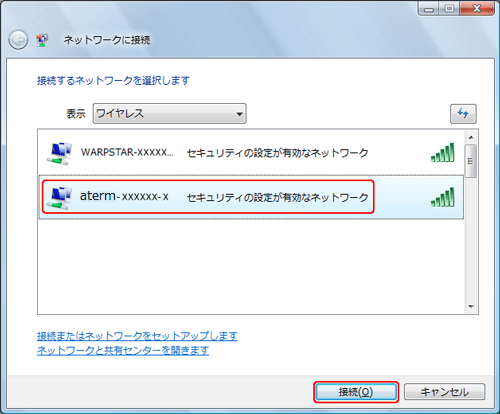
(画面はすべて例です)
- 3.
- 「セキュリティ キーまたはパスフレーズ」に親機に設定されている暗号化キーを入力し[接続]をクリックします。
※「アクセスポイントの構成ボタンを押してください」と表示された場合は、「代わりに、ネットワークパスまたはパスフレーズを入力する必要があります」をクリックしてください。
※親機の工場出荷時の暗号化キーは、親機に貼付のラベルに記載されています。
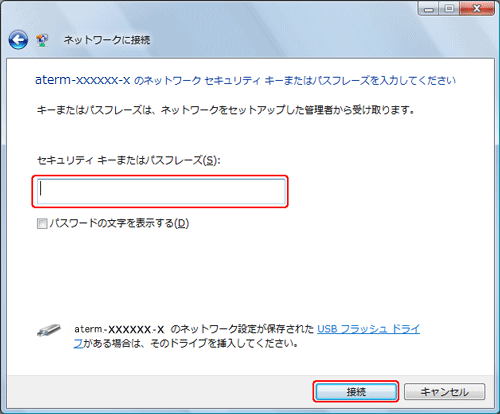
[閉じる]をクリックします。
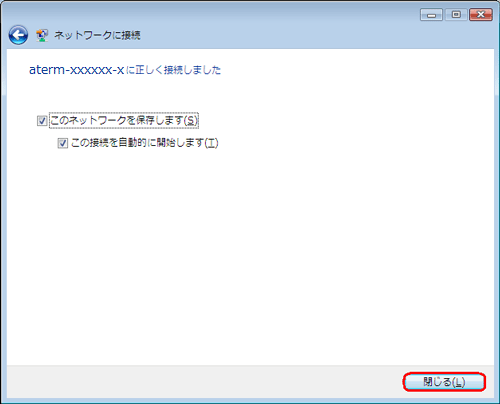
※接続に失敗した場合は、下記の手順で、一度接続した際に保存されていたネットワーク設定を削除してください。
- (1)
- [ネットワークと共有センター]-[ワイヤレスネットワークの管理]をクリックする
- (2)
- 接続するネットワーク名(SSID)を選択して右クリックし、[ネットワークの削除]をクリックする
- (3)
- [ワイヤレスネットワークの管理]の画面を閉じる
上記の手順が完了したら、手順1から接続し直してください。
<手動で設定する>
- 1.
- [ネットワークと共有センター]-[接続またはネットワークのセットアップ]をクリックします。
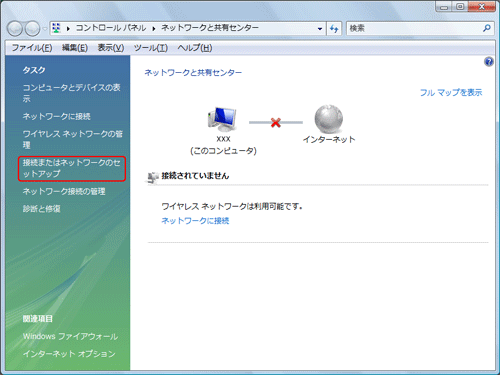
- 2.
- [ワイヤレスネットワークに手動で接続します]を選択し、[次へ]をクリックします。
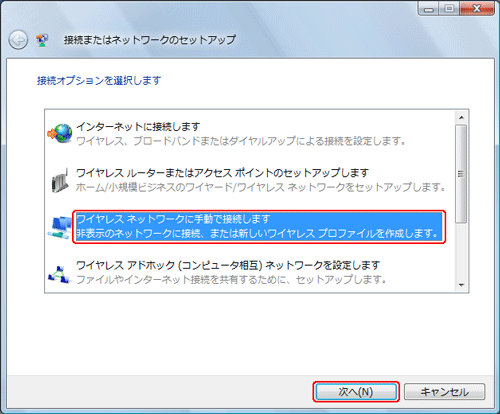
- 3.
- 表示される画面に合わせて暗号化の設定を行います。
<暗号化をTKIPまたはAESで設定する場合>
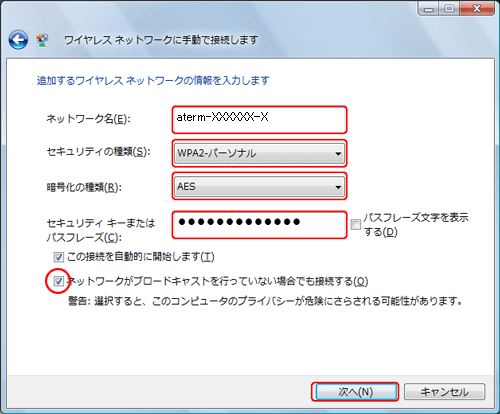
<暗号化モードでTKIPまたはAESを使用する場合>
- (1)
- [ネットワーク名]で親機のネットワーク名(SSID)を入力する
- (2)
- [セキュリティの種類]で[WPA-パーソナル]または[WPA2-パーソナル]を選択する
- (3)
- [暗号化の種類]で[TKIP]または[AES]を選択する
- (4)
- [セキュリティキーまたはパスフレーズ]に親機の暗号化キーを入力する
※親機の工場出荷時の暗号化キーは、親機のラベルに記載されています。
ネットワークキーには、8~63桁の英数記号、または64桁の16進数を指定できます。(半角で入力)
※ネットワークキーに使用できる文字は以下のとおりです。
- ・
- 8~63桁の場合:英数記号(0~9、a~z、A~Z、下表の記号)
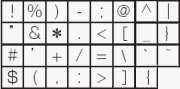
※「
 」(バックスラッシュ)はパソコンによっては、「
」(バックスラッシュ)はパソコンによっては、「 」と表示されます
」と表示されます
- ・
- 64桁の場合:16進数(0~9、a~f、A~F)
- (5)
- [この接続を自動的に開始します]のチェックを外す
- (6)
- 親機が「ESS-IDステルス機能(SSIDの隠蔽)」を使用している場合は、「ネットワークがブロードキャストを行っていない場合でも接続する」にチェックする
- (7)
- [次へ]をクリックする
- 4.
- [接続します]をクリックします。
■暗号化設定を使用しないでネットワーク接続する
- 1.
- [スタート](Windowsのロゴボタン)-[ネットワーク]-[ネットワークと共有センター]-[ネットワークに接続]をクリックします。
※通知領域(タスクトレイ)に表示されているネットワークアイコンを右クリックして[ネットワークに接続]をクリックする方法もあります
- 2.
- 接続する親機のネットワーク名(SSID)を選択します。
工場出荷時のネットワーク名(SSID)は、親機のラベルに記載されています。
- 3.
- [接続]をクリックします。
- 4.
- [接続します]をクリックします。
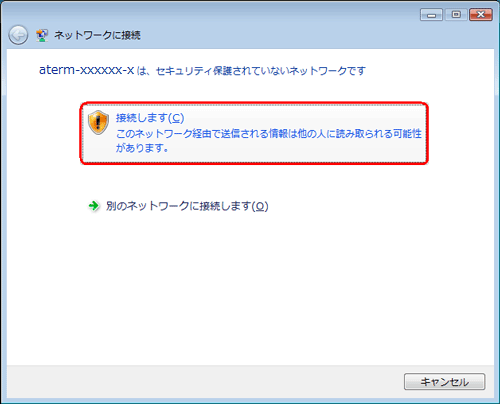
- 5.
- [閉じる]をクリックします。
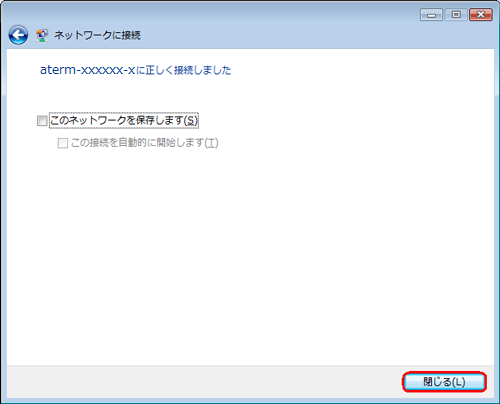
■通信状態を確認する
- 1.
- [スタート](Windowsのロゴボタン)-[ネットワーク]-[ネットワークと共有センター]をクリックします。
※通知領域(タスクトレイ)に表示されているネットワークアイコンを右クリックして[ネットワークと共有センター]をクリックする方法もあります。
- 2.
- [状態の表示]をクリックします。
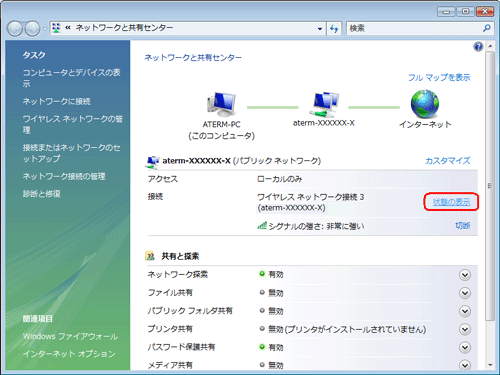
- 3.
- Wi-Fi設定が正しく行われていることを確認します。
- ・
- 状態は「有効」になっていること
- ・
- 速度が表示されていること
- ※表示される速度は、ご利用の環境により異なります。
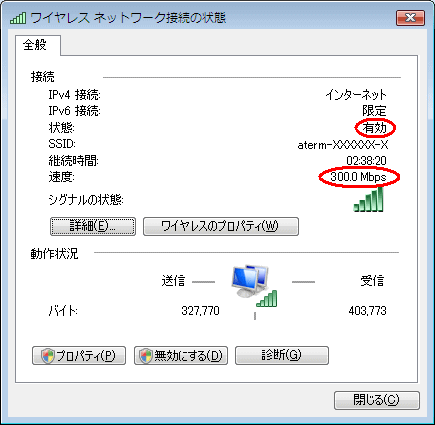
- 4.
- [閉じる]をクリックします。