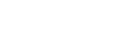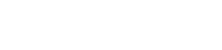- 目次>
- 本商品でできること >
- PPPoEルータモードでインターネットに接続する
PPPoEルータモードでインターネットに接続する
PPPoEルータモードでインターネットに接続するためには、次の方法があります。
- ● らくらくネットスタートで設定する
- らくらくスタートボタンの操作により、PPPoEルータモードを選択し、設定することができます。
設定方法は、「らくらくネットスタートで設定する」を参照してください。 - ● らくらくWebウィザードで設定する
- 本商品に接続したパソコンなどから、WWWブラウザの設定画面で設定します。
工場出荷状態でらくらくネットスタートボタンによる設定を行わず、はじめて本商品を設定する場合の設定方法です。 - ● クイック設定Webで設定する
- 本商品に接続したパソコンなどから、WWWブラウザの設定画面で設定します。
接続先の設定を変更する場合またはローカルルータモードからPPPoEルータモードに変更する場合の設定方法です。
このページでは、らくらくWebウィザードとクイック設定Webでの設定について説明します。
◆補足◆
- らくらくWebウィザードは、工場出荷状態(初期化後の状態)で、はじめてクイック設定Webを起動した場合に表示される初期設定画面です。 らくらくネットスタートで設定が完了している場合は、表示されません。
設定を行う前に
- RT/BR/CNV モード切替スイッチがRT側になっている。
→ RT側になっていない場合は、本商品の電源をいったん切って、RT/BR/CNVモード切替スイッチをRT側にしてから、電源を入れ直してください。
- ACTIVEランプが緑点灯または緑点滅または消灯している。
→ ACTIVEランプが橙点灯している場合は、ブリッジモードに設定されています。PPPoEルータモードに設定するには、本商品を初期化してください。
設定手順
説明で使用している画面は一例です。OS、ブラウザの種類など、ご利用の環境によっては表示内容が異なる場合があります。
らくらくWebウィザードで設定する
工場出荷状態ではじめて本商品を設定する場合の設定方法です。
- 1.
-
クイック設定Webを起動します。
らくらくWebウィザードの画面が表示されます。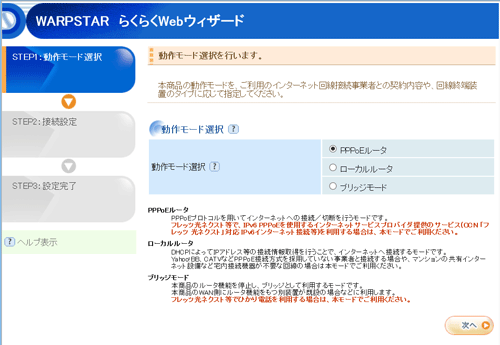
- 2.
-
「動作モード選択」で「PPPoEルータ」を選択して[次へ]をクリックします。
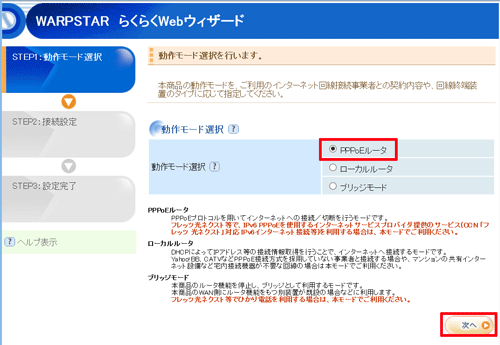
- 3.
-
接続先の設定をします。
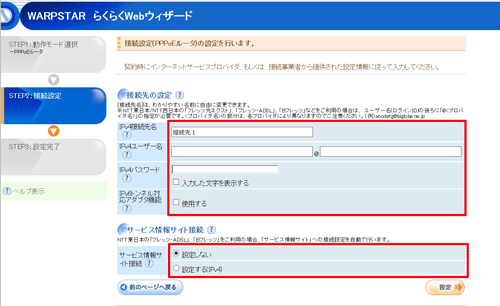
- (1)「接続先名」に、プロバイダの名称など接続先としてわかる名称(任意)を入力します。
- (2)「ユーザー名」と「パスワード」には、ご契約の接続事業者/プロバイダから提供された情報(契約時に入手した接続情報)にしたがって、使用するユーザー名とそれに対応したパスワードを入力します。
※ 文字列を間違えないよう入力してください。
※ ユーザー名は、@以下のプロバイダのアドレスまですべて入力しください。
- (3)サービス情報サイトに接続する場合は、「サービス情報サイト接続」の「設定する(IPv4)」にチェックします。
※ NTT東日本の「Bフレッツ」「フレッツ・ADSL」をご利用の場合のみ選択します。DNSルーティングの設定も自動的に行われます。
◆補足◆
- パスワードに使用できる文字は、下記のとおりです。
- 英数記号(0~9、a~z、A~Z、スペースおよび、下表の記号)
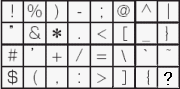
※ 「
 」(バックスラッシュ)はパソコンによっては、「
」(バックスラッシュ)はパソコンによっては、「 」と表示されます。
」と表示されます。
- 英数記号(0~9、a~z、A~Z、スペースおよび、下表の記号)
- 4.
-
[設定]をクリックします。
自動的に本商品が再起動します。
◆注意◆
- ACTIVEランプが緑点滅している場合は、手順3での「ユーザー名」「パスワード」の文字列が間違っています。「クイック設定Webで設定する」にて、修正してください。
クイック設定Webで設定する
接続先の設定を変更・追加する場合またはローカルルータモードからPPPoEルータモードに変更する場合の設定方法です。
- 1.
-
クイック設定Webを起動します。
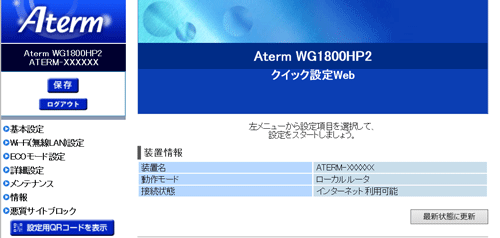
- 2.
-
「基本設定」-「基本設定」を選択します。
- 3.
-
「動作モード」が「ローカルルータ」に設定されている場合は、「PPPoEルータ」を選択します。
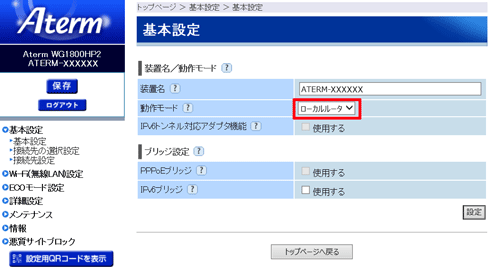
- 4.
-
[設定]をクリックします。
- 5.
-
「基本設定」-「接続先設定」を選択します。
- 6.
-
接続先の設定をします。
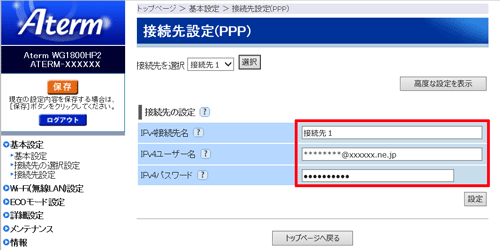
- 「接続先名」:
- プロバイダの名称など接続先としてわかる名称(任意)を入力します。
- 「ユーザー名」「パスワード」:
- ご契約の接続事業者/プロバイダから提供された情報(契約時に入手した接続情報)にしたがって、使用するユーザー名とそれに対応したパスワードを入力してください。文字列を間違えないよう入力してください。
※ ユーザー名は、@以下のプロバイダのアドレスまですべて入力しください。
◆補足◆
- [高度な設定を表示]をクリックすると、さらに詳細な設定を行うことができます。
- それぞれの項目については、設定画面のヘルプ表示を参照してください。
- パスワードに使用できる文字は、下記のとおりです。
- 英数記号(0~9、a~z、A~Z、スペースおよび、下表の記号)
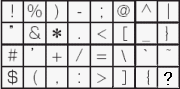
※ 「
 」(バックスラッシュ)はパソコンによっては、「
」(バックスラッシュ)はパソコンによっては、「 」と表示されます。
」と表示されます。
- 英数記号(0~9、a~z、A~Z、スペースおよび、下表の記号)
- 7.
-
[設定]をクリックします。
- 8.
-
[保存]をクリックします。
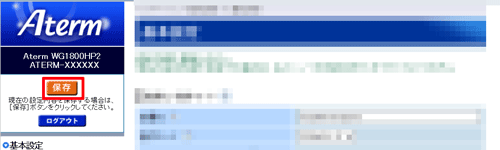
使いかた
上記の設定が完了したら、WWWブラウザ(Microsoft Edgeなど)を起動し、インターネットのホームページにアクセスしてみましょう。
- (例)
- サポートデスクの場合 https://www.aterm.jp/support/
なお、本商品では、1つの回線契約で複数の接続先を設定して同時に接続することができます。また、設定した接続先のインターネット通信を切断することもできます。(PPPoEマルチセッション機能)
機能別設定ガイドのPPPoEマルチセッション設定手順を参照してください。(2017年9月現在)
うまく動作しない場合は
パソコンのファイアウォール、ウィルスチェックのソフトをいったん停止していた場合は、インターネットのホームページにアクセスする際には、有効に戻してください。