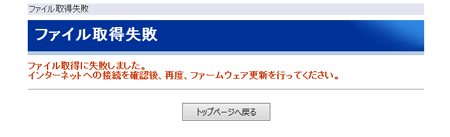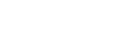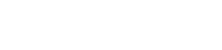- 目次>
- 本商品でできること >
- ファームウェアをバージョンアップする
ファームウェアをバージョンアップする
ファームウェアとは、本商品を動かすソフトウェアのことです。
ファームウェアをバージョンアップすることで、不具合が修正されたり、新機能が使えたりします。ファームウェアは最新のバージョンでご使用ください。
◆補足◆
- バージョンアップをしても、設定した内容はそのまま保存され、バージョンアップ前の設定でご使用になれます。
バージョンアップには、次の方法があります。
- ● メンテナンスバージョンアップ
- 本商品のソフトウェアに重要な更新があった場合に、インターネットを介して自動でバージョンアップする機能です。
本機能は、工場出荷状態に有効(「使用する」)になっています。本機能が有効の場合、本機能が動作するために必要な情報をNECプラットフォームズ株式会社が運用するサーバへ通知します。本機能に関して許諾いただけない場合は、機能を無効(「使用する」のチェックを外す)にすることができます。「メンテナンスバージョンアップ機能に関する許諾について」を参照してください。
◆注意◆
- バージョンアップ中は、POWERランプが橙点灯しますので、絶対に本商品の電源を切らないでください。
◆補足◆
- 「重要な更新」とは、当社が本商品の機能を提供するうえでソフトウェアのバージョンアップが必須と判断した場合を示します。重要な更新がある場合は、当社ホームページ の「製品に関する重要なお知らせ」でご案内します。バージョンアップをしても、設定した内容はそのまま保存され、バージョンアップ前の設定でご使用になれます。
- 本商品がインターネットに接続されている必要があります。
- ● オンラインバージョンアップ
- 最新のファームウェアが存在する場合、[更新]をクリックすると最新のファームウェアに更新します。
- ● 時刻指定バージョンアップ
- 最新のファームウェアが存在する場合、設定した時刻の30分以内にファームウェアを更新します。
- ● ワンタッチバージョンアップ
- 新しいファームウェアが更新された場合に、「クイック設定Web」のメニュー画面に[ファームウェア更新]のボタンが表示されます。このボタンをクリックすることで、簡単にバージョンアップができます。
- ● ローカルファイル指定バージョンアップ
- サポートデスクからダウンロードしてパソコンに保存したファームウェアで更新します。
設定を行う前に
設定手順
使いかた
オンラインバージョンアップ
◆注意◆
- バージョンアップ中は、絶対に本商品の電源を切らないでください。 本商品が正常に動作しなくなる可能性があります。
- バージョンアップ中は、本商品に接続している端末との接続は、いったん切断されます。
◆補足◆
- このバージョンアップは、当社が独自に提供するサービスであり、すべての機能のバージョンアップを保証するものではありません。
<バージョンアップを行う前に>
- 念のため、現状の設定値を保存しておくことをお勧めします。
- 本商品がインターネットに接続されている必要があります。
- パソコンのすべてのアプリケーションと、通知領域(タスクトレイ)などに常駐しているアプリケーションを終了させてください。
説明で使用している画面は一例です。OS、ブラウザの種類など、ご利用の環境によっては表示内容が異なる場合があります。
親機としてお使いの場合の手順を例に記載しています。中継機/子機としてお使いの場合も同様の手順で設定してください。
クイック設定Webで行います。
クイック設定Webの起動方法は、下記を参照してください。
クイック設定Webの起動方法は、下記を参照してください。
- PPPoEルータモード、ローカルルータモードでご使用の場合
→ 「クイック設定Webの使いかた」の「■ ルータモードの場合(ACTIVEランプが緑点灯、緑点滅または消灯している場合)」
- 中継機モードまたはWi-Fi子機(CONVERTER)モードでご使用の場合
◆補足◆
- ブリッジモードでご使用の場合は、動作モードをルータモードにして、クイック設定Webを起動してください。
起動方法は、「クイック設定Webの使いかた」の「■ ルータモードの場合(ACTIVEランプが緑点灯、緑点滅または消灯している場合)」を参照してください。※ ルータモードに変更するには、本商品の電源を切ってRT/BR/CNVモード切替スイッチをRT側に切り替えたあと、電源を入れてください。
- 1.
- 「メンテナンス」-「ファームウェア更新」をクリックします。
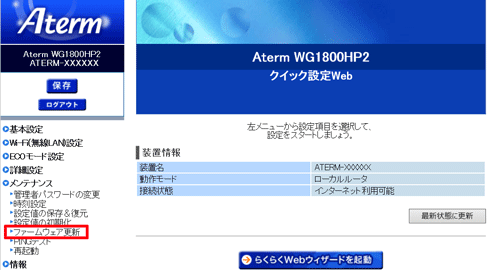
- 2.
- 「自動更新(オンラインバージョンアップ)」を選択し、[更新]をクリックします。

- 3.
- 「現在のバージョン」と「最新のバージョン」が表示されます。
「最新のファームウェアバージョン」が、「現在のファームウェアバージョン」よりも新しい場合には、[最新バージョンへ更新]をクリックしてください。
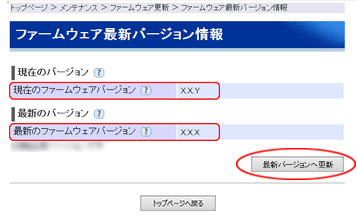
- 4.
- [OK]をクリックします。
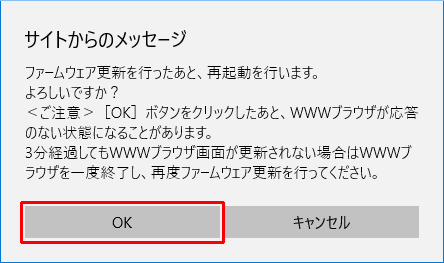
- 5.
- 「ファームウェア更新中です。XX分 XX 秒ほどお待ちください。」と表示されます。
そのまましばらくお待ちください。◆注意◆
- バージョンアップ中は、本商品の電源を切らないでください。本商品が正常に動作しなくなる可能性があります。
- 6.
- [OK]をクリックします。
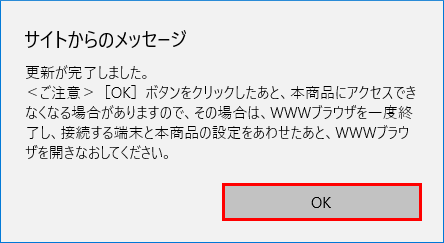
時刻指定バージョンアップ
◆注意◆
- バージョンアップ中は、絶対に本商品の電源を切らないでください。 本商品が正常に動作しなくなる可能性があります。
- バージョンアップ中は、本商品に接続している端末との接続は、いったん切断されます。
◆補足◆
- 本商品を中継機モード、Wi-Fi子機(CONVERTER)モードでご利用の場合は、この手順でバージョンアップを行うことはできません。
- このバージョンアップは、当社が独自に提供するサービスであり、すべての機能のバージョンアップを保証するものではありません。
<バージョンアップを行う前に>
- 念のため、現状の設定値を保存しておくことをお勧めします。
- 本商品がインターネットに接続されている必要があります。
- パソコンのすべてのアプリケーションと、通知領域(タスクトレイ)などに常駐しているアプリケーションを終了させてください。
説明で使用している画面は一例です。OS、ブラウザの種類など、ご利用の環境によっては表示内容が異なる場合があります。
■ 準備(本商品への設定)
クイック設定Webで設定します。
- 1.
- 「時刻指定バージョンアップ機能」で「使用する」にチェックしたあと、「更新時刻」を設定し[設定]をクリックします。
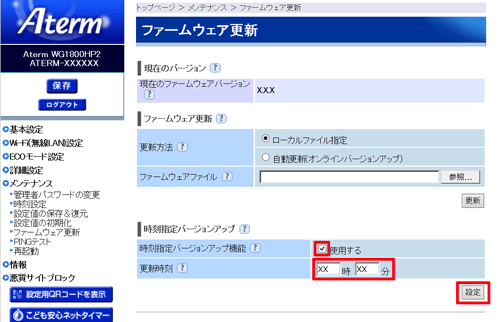
- 2.
- [保存]をクリックします。
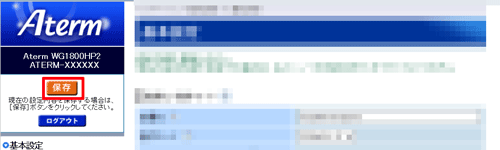
■ ファームウェアの更新
-
毎日自動で、「更新時刻」に設定した時刻から30分以内に最新のファームウェアを確認し、本商品のバージョンと異なる場合はバージョンアップが行われます。
ワンタッチバージョンアップ
◆注意◆
- バージョンアップ中は、絶対に本商品の電源を切らないでください。 本商品が正常に動作しなくなる可能性があります。
- バージョンアップ中は、本商品に接続している端末との接続は、いったん切断されます。
◆補足◆
- 本商品を中継機モード、Wi-Fi子機(CONVERTER)モードでご利用の場合は、この手順でバージョンアップを行うことはできません。
- このバージョンアップは、当社が独自に提供するサービスであり、すべての機能のバージョンアップを保証するものではありません。
<バージョンアップを行う前に>
- 念のため、現状の設定値を保存しておくことをお勧めします。
- 本商品がインターネットに接続されている必要があります。
- パソコンのすべてのアプリケーションと、通知領域(タスクトレイ)などに常駐しているアプリケーションを終了させてください。
説明で使用している画面は一例です。OS、ブラウザの種類など、ご利用の環境によっては表示内容が異なる場合があります。
クイック設定Webで行います。
- 1.
- [ファームウェア更新]をクリックします。
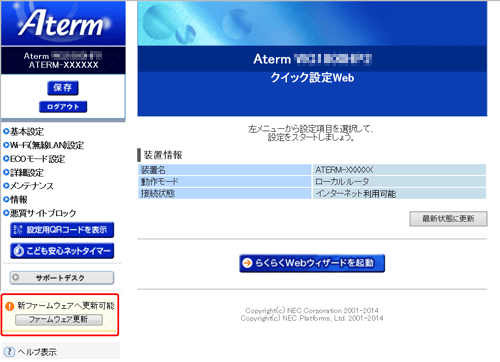
◆補足◆
- 本機能をご利用になるには、本商品の電源が常にONになっており、かつインターネットに接続されている必要があります。 また、サーバ側の負荷分散のために更新情報の検出が遅れる場合があります。
- 本機能は、予告なく変更あるいは終了する場合があります。
うまく動作しない場合は
「自動更新(オンラインバージョンアップ)」ができない
下記のような画面が表示されて、自動更新ができない場合には、親機の「接続先設定」や「静的ルーティング設定」を変更して、インターネットに接続できるようにしてください。