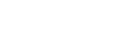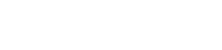- 目次>
- 本商品でできること >
- スマートフォン/タブレット(Android端末)から本商品にWi-Fi接続する
スマートフォン/タブレット(Android端末)から本商品にWi-Fi接続する
本商品へWi-Fi接続するには、本商品のネットワーク名(SSID)や暗号化キーなどを、ご利用の子機に設定します。
ここでは、Android端末から、本商品へWi-Fi接続する手順について説明します。
次の方法から選択してください。
● らくらくQRスタートで接続する
AtermらくらくQRスタートのアプリを使用して設定用のQRコードを読み取るだけで、本商品へWi-Fi接続することができます。
● らくらく「かざして」スタートで接続する
らくらく「かざして」スタート用NFCタグにスマートフォンやタブレット端末をかざすだけで、本商品へWi-Fi接続することができます。
● らくらく無線スタートで接続する
● 手動で接続する
本商品のネットワーク名(SSID)と暗号化キーを手入力で設定する方法です。
設定を行う前に
- 本商品と子機の距離を1~3mに近づけてWi-Fi接続してください。距離が離れすぎていると、物や壁、扉などに阻まれて設定できない場合があります。
- 電波に影響を与える機器(コードレス電話や電子レンジなど)から離れてWi-Fi接続してください。電波に影響を与える機器は、通信を遮断してしまう場合があります。
設定手順
らくらくQRスタートで接続する
◆補足◆
- AtermらくらくQRスタートは、インターネット接続機能(LTE通信や3G通信など)、カメラ機能に対応しているスマートフォン/タブレット端末でご利用いただけます。利用可能な端末の最新情報は、AtermらくらくQRスタートのWebサイト(下記URL)でご確認ください。(2019年8月現在)
※ 下記Webサイトは、Android端末、iOS端末でご利用ください。
◆注意◆
- AtermらくらくQRスタートのアプリは無料です。ただしインターネット接続(LTE通信や3G通信など)のパケット通信料はお客様ご負担となります。
- 1.
- 「AtermらくらくQRスタート for Android」のアプリを検索して、インストールします。
※ 下記の「AtermらくらくQRスタート」のWebサイトにアクセスしてもダウンロードできます。(2019年8月現在)
下記Webサイトは、Android端末、iOS端末でご利用ください。 - 2.
- ホーム画面から、「AtermらくらくQRスタート」のアイコンをタップします。
※ 起動後、しばらくすると、カメラビューが表示されます。

- 3.
- カメラビュー画面で、設定用QRコードを読み取ります。
※ 設定用QRコードは、下記のどちらかを読み取ってください。
- 本商品に貼付のラベルにある設定用QRコード
→本商品のネットワーク名(SSID)と暗号化キーを初期値のままご利用の場合のQRコードです。
- パソコンなどの画面で表示した設定用QRコード
→QRコード表示機能で表示したQRコードです。
表示方法は 「設定用QRコードを作成する」を参照してください。
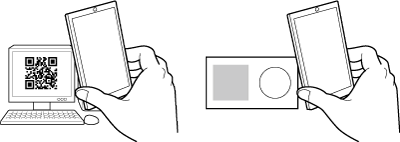
- 本商品に貼付のラベルにある設定用QRコード
- 4.
- [設定適用]をタップします。
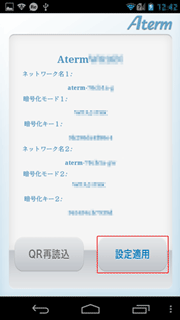
- 5.
- 接続が完了します。
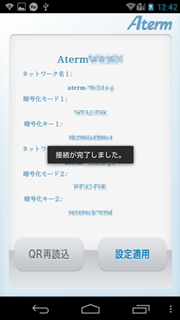
◆注意◆
- 下の画面が表示された場合は、インターネット接続のためのPPPoE回線の設定を行うことができます。
[STEP2 インターネット接続設定]をタップし、画面にしたがって設定してください。※回線設定を行わない場合は[終了]をタップしてください。
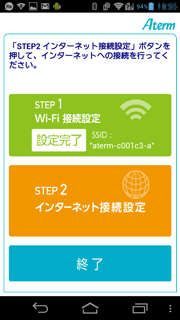
- 下の画面が表示された場合は、インターネット接続のためのPPPoE回線の設定を行うことができます。
らくらく「かざして」スタートで接続する
◆補足◆
- Atermらくらく「かざして」スタートは、本商品のネットワーク名(SSID)および暗号化キーが初期値の場合にWi-Fi接続の設定ができます。
- Atermらくらく「かざして」スタートは、インターネット接続機能(LTE通信や3G通信など)、NFC機能に対応しているスマートフォン/タブレット端末でご利用いただけます。利用可能な端末の最新情報は、Atermらくらく「かざして」スタートのWebサイト(下記URL)でご確認ください。(2019年8月現在)
※ 下記Webサイトは、Android端末、iOS端末でご利用ください。
◆注意◆
- Atermらくらく「かざして」スタートのアプリは無料です。ただしインターネット接続(LTE通信や3G通信など)のパケット通信料はお客様ご負担となります。
- 1.
- スマートフォン/タブレット端末のNFC機能を有効にします。
※ NFC機能を有効にする方法は、スマートフォン/タブレット端末の取扱説明書などでご確認ください。
以下は手順の一例です。機種・バージョンによ り異なります。① [設定]をタップします。
② 「無線とネットワーク」にある「その他の設定」をタップします。
③ 「NFC/おサイフケータイ設定」をタップします。
④ 「Reader/Writer,P2P」にチェックします。
- 2.
- 本商品に添付のWi-Fi設定シートのNマークに、
スマートフォン/タブレット端末にあるNFCリーダー部分をかざします。
※ NFCリーダー部分の面と、Wi-Fi設定シートが平行になるように、ゆっくり近づけてかざしてください。
※ NFCリーダー部分については、スマートフォン/タブレット端末の取扱説明書などを参照してください。
※ 読み取れない場合には、以下をお試しください。
- かざしたまま数秒待つ。
- スマートフォン/タブレット端末を前後左右にずらしたりNマークに近づけたりする。
- スマートフォン/タブレット端末をケースやカバーから外す。
- Wi-Fi設定カードを金属の上に置かない。

◆注意◆
- [Atermらくらく「かざして」スタート for Android]のダウンロードページが表示さ れた場合は、表示された内容をよく読んで、スマートフォン/タブレット端末にアプ リをインストールしてください。その後、上記を参照してかざしてください。
◆補足◆
- WPS(NFC)方式に準拠したアプリがすでにインストールされているスマートフォン/タブレット端末をご利用の場合は、NマークにかざすだけでWi-Fi設定が完了する場合があります。
- 3.
- Wi-Fi設定内容が表示されたら、[Wi-Fi設定実行]をタップします。
※ 本商品とご利用の端末両方が2.4GHz帯/5GHz帯に対応している場合は、優先的に5GHz帯に接続します。(5GHz帯を利用できない場合は、2.4GHz帯に接続します。)
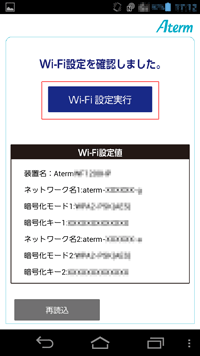
以降、インターネット接続画面が表示された場合は、画面の内容にしたがって設定を続けてください。
手動で接続する
以下は、手順の一例です。機種・バージョンにより異なります。
- 1.
- Android端末を起動し、[設定]をタップします。
- 2.
-
[Wi-Fi]を「ON」にしてから[Wi-Fi]をタップします。
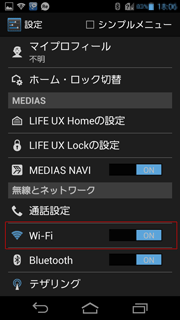
- 3.
- 本商品のネットワーク名(SSID)をタップします。
※ 本商品のネットワーク名(SSID)には、本商品に貼付のラベルに記載されたオーナーSSID、ゲストSSIDのほかにWEP専用SSIDがあります。ただし、工場出荷状態のゲストSSID、WEP専用SSIDのWi-Fi機能は無効に設定されています。接続するためには、クイック設定Webで「Wi-Fi機能」を「使用する」に設定する必要があります。
<方法>
クイック設定Webの「Wi-Fi(無線LAN)設定」-「Wi-Fi詳細設定(2.4GHz)」または「Wi-Fi詳細設定(5GHz)」の「対象ネットワークを選択」でゲストSSIDまたはWEP専用SSIDを選択し、「Wi-Fi機能」を「使用する」に設定する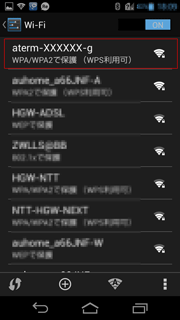
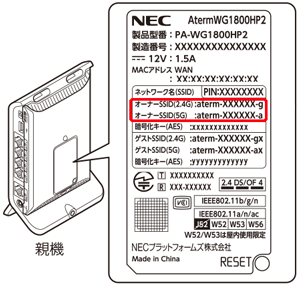
- 4.
- 本商品の暗号化キー(半角小文字)を入力し、[確定]をタップします。
※ 本商品の工場出荷状態の暗号化キーは、本商品に貼付のラベルに記載されています。
WEP専用SSIDの暗号化キーは、クイック設定Webの「Wi-Fi(無線LAN)設定」-「Wi-Fi詳細設定(2.4GHz)」で確認してください。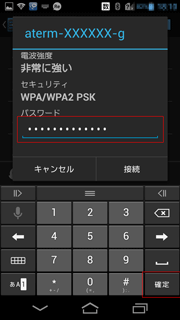
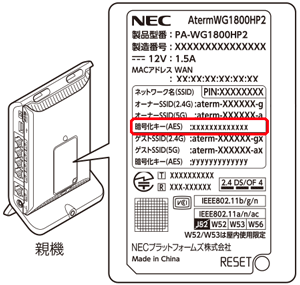
- 5.
- [接続]をタップします。
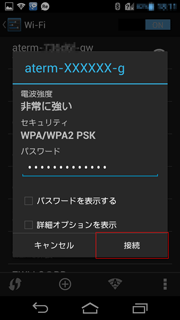
- ステータスバーに下記のアイコンが表示されたらWi-Fi接続は完了です。