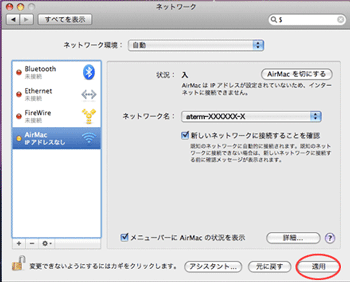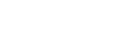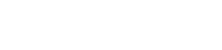- 目次>
- 本商品でできること >
- Mac OSから本商品にWi-Fi接続する
Mac OSから本商品にWi-Fi接続する
本商品へWi-Fi接続するには、本商品のネットワーク名(SSID)や暗号化キーなど(本商品に貼付のラベルに記載)を、ご利用の子機に設定します。
ここでは、Mac OSのパソコンから、本商品へWi-Fi接続する手順について説明します。
設定を行う前に
本商品のネットワーク名(SSID)を確認してください。
- 工場出荷状態のネットワーク名(SSID)は、本商品に貼付のラベルに記載されています。
- 本商品のネットワーク名(SSID)には、本商品に貼付のラベルに記載されたオーナーSSID、ゲストSSIDのほかにWEP 専用SSIDがあります。(ゲストSSID、WEP専用SSIDは工場出荷状態はWi-Fi機能が無効に設定されています。接続するためには、クイック設定Webの「Wi-Fi(無線LAN)設定」-「Wi-Fi詳細設定(2.4GHz)」または「Wi-Fi詳細設定(5GHz)」の「対象ネットワークを選択」でゲストSSIDまたはWEP専用SSID(2.4GHz帯のみ)を選択し、「Wi-Fi機能」を「使用する」に設定する必要があります。)
WEP専用SSIDのネットワーク名(SSID)、暗号化モード、暗号化キーは、クイック設定Webで確認してください。<確認方法>
クイック設定Webの「Wi-Fi(無線LAN)設定」-「Wi-Fi詳細設定(2.4GHz)」の「対象ネットワークを選択」でWEP専用SSIDを選択- 本商品と子機の距離を1~3mに近づけてWi-Fi接続してください。距離が離れすぎていると、物や壁、扉などに阻まれて設定できない場合があります。
- 電波に影響を与える機器(コードレス電話や電子レンジなど)から離れてWi-Fi接続してください。電波に影響を与える機器は、通信を遮断してしまう場合があります。
設定手順
説明で使用している画面は一例です。OS、ブラウザの種類など、ご利用の環境によっては表示内容が異なる場合があります。
OS X v10.9/v10.8/v10.7の場合
本商品のネットワーク名(SSID)と暗号化キーを手入力で設定します。
- 1.
- アップルメニューの「システム環境設定」-[ネットワーク]アイコンをクリックします。
- 2.
- サービスリストから「Wi-Fi」を選択します。
- 3.
-
「ネットワーク名」のプルダウンメニューで本商品のネットワーク名(SSID)を選択します。
※ 本商品の工場出荷状態のネットワーク名(SSID)は、本商品に貼付のラベルに記載されています。
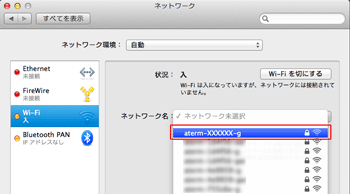
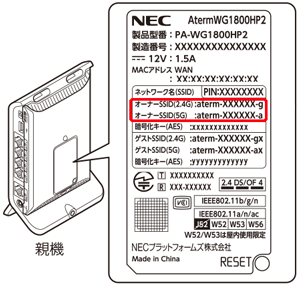
- 4.
- 「パスワード」に本商品の暗号化キーを入力して、[接続]をクリックします。
ここで、「このネットワークを記憶」にチェックが入っていることも合わせて確認します。※ 本商品の工場出荷状態の暗号化キーは、本商品に貼付のラベルに記載されています。
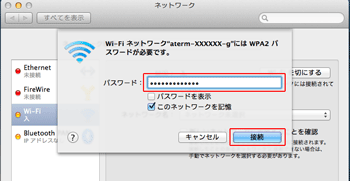
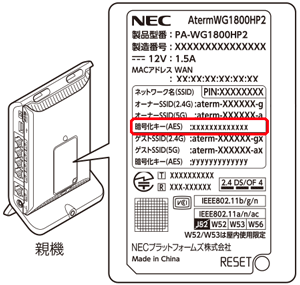
- 5.
- 「状況」に「接続済み」と表示されます。
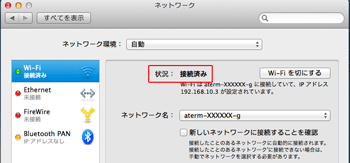
Mac OS X v10.6の場合
本商品のネットワーク名(SSID)と暗号化キーを手入力で設定します。
- 1.
- アップルメニューの「システム環境設定」-[ネットワーク]アイコンをクリックします。
- 2.
- サービスリストから「AirMac」を選択します。
- 3.
- ネットワークの一覧の中から、本商品のネットワーク名(SSID)を選択します。
- 4.
- 「ネットワーク名」のプルダウンメニューで本商品のネットワーク名(SSID)を選択します。
※ 本商品の工場出荷状態のネットワーク名(SSID)は、本商品に貼付のラベルに記載されています。
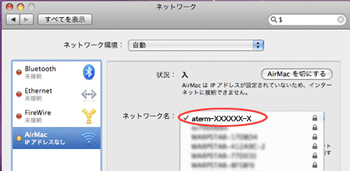
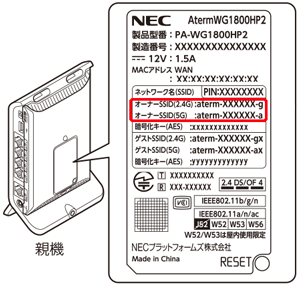
- 5.
- 本商品の暗号化キーを入力します。
※ 本商品の工場出荷状態の暗号化キーは、本商品に貼付のラベルに記載されています。
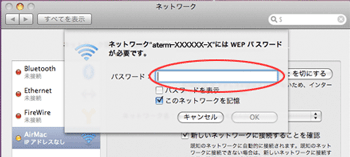
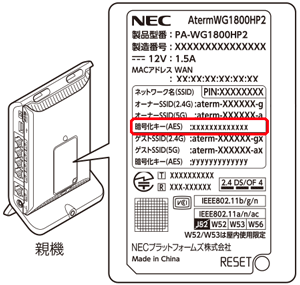
◆補足◆
- 暗号化キーは、セキュリティキー、パスフレーズ、ネットワークキー、パスワードとも呼ばれています。
- 本商品の暗号化キーの初期値は、半角英数字13桁(0~9、a~fを使用)に設定されています。
- 6.
- [OK]をクリックします。
- 7.
- [適用]をクリックします。