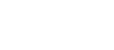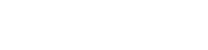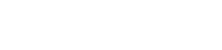- 目次>
- 本商品でできること >
- スマートフォン/タブレット(Android端末)から本商品にWi-Fi接続する
スマートフォン/タブレット(Android端末)から本商品にWi-Fi接続する
本商品へWi-Fi接続するには、本商品のネットワーク名(SSID)や暗号化キーなどを、ご利用の子機に設定します。
ここでは、Android端末から、本商品へWi-Fi接続する手順について説明します。
次の方法から選択してください。
● らくらくQRスタートで接続する
AtermらくらくQRスタートのアプリを使用して設定用のQRコードを読み取るだけで、本商品へWi-Fi接続することができます。
● らくらく無線スタートで接続する
らくらく無線スタートによる設定は「らくらく無線スタート機能を使う」を参照してください。
● 手動で接続する
本商品のネットワーク名(SSID)と暗号化キーを手入力で設定する方法です。
設定を行う前に
- 本商品と子機の距離を1~3mに近づけてWi-Fi接続してください。距離が離れすぎていると、ものや壁、扉などに阻まれて設定できない場合があります。
- 電波に影響を与える機器(コードレス電話機や電子レンジなど)から離れてWi-Fi接続してください。電波に影響を与える機器は、通信を遮断してしまう場合があります。
設定手順
説明で使用している画面は一例です。OS、Webブラウザの種類など、ご利用の環境によっては表示内容が異なる場合があります。
らくらくQRスタートで接続する
◆補足◆
- AtermらくらくQRスタートは、インターネット接続機能(LTE通信や3G通信など)、カメラ機能に対応しているスマートフォン/タブレット端末でご利用いただけます。利用可能な端末の最新情報は、AtermらくらくQRスタートのWebサイト(下記URL)でご確認ください。(2020年1月現在)
※ 下記Webサイトは、Android端末、iOS端末でご利用ください。
◆注意◆
- AtermらくらくQRスタートのアプリは無料です。ただしインターネット接続(LTE通信や3G通信など)のパケット通信料はお客様ご負担となります。
- 1.
- 「AtermらくらくQRスタート for Android」のアプリを検索して、インストールします。
※ 下記の「AtermらくらくQRスタート」のWebサイトにアクセスしてもインストールできます。(2020年1月現在)
下記Webサイトは、Android端末、iOS端末でご利用ください。 - 2.
- ホーム画面などから、「AtermらくらくQRスタート」のアイコンをタップします。
※ 起動後、しばらくすると、カメラビューが表示されます。

- 3.
- カメラビューで、設定用QRコードを読み取ります。
※ カメラビューの読み取り範囲内にQRコードを表示させてください。自動的にQRコードを読み取ります。
設定用QRコードは、下記のどちらかを読み取ってください。- 本商品に添付のらくらくQRスタート用QRコードにある設定用QRコード
→ 本商品のネットワーク名(SSID)と暗号化キーを初期値のままご利用の場合のQRコードです。
- パソコンなどの画面で表示した設定用QRコード
→ QRコード表示機能で表示したQRコードです。本商品のネットワーク名(SSID)や暗号化キーを変更した場合は、こちらを読み取ってください。
表示方法は 「設定用QRコードを作成する」を参照してください。
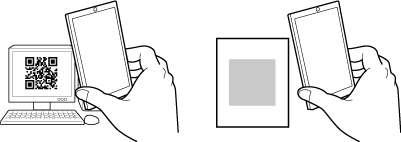
◆参考◆
QRコードが読み取りにくい場合は、次の事項をお試しください。
・ QRコードに対して垂直になるようカメラの位置を調整する。
・ 読み取り時にQRコードに天井灯などが映りこまないよう調整する。
・ 明るい場所で読み取りを行う。(直射日光などの明るすぎる場所は避ける)
- 本商品に添付のらくらくQRスタート用QRコードにある設定用QRコード
- 4.
- [設定適用]をタップします。
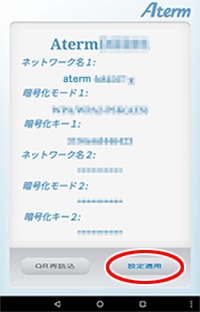
- 5.
- Wi-Fi接続が完了します。
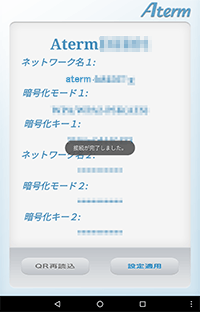
◆補足◆
- 下の画面が表示された場合は、インターネット接続のためのPPPoE回線の設定を行うことができます。
[STEP2 インターネット接続設定]をタップし、画面にしたがって設定してください。※ 回線設定を行わない場合は[終了]をタップしてください。
※ 管理者パスワードを求められた場合は、本商品に設定されている管理者パスワードを入力してください。工場出荷状態では本商品に貼付のラベルに記載された数字6桁のパスワード(Web PW)が設定されています。
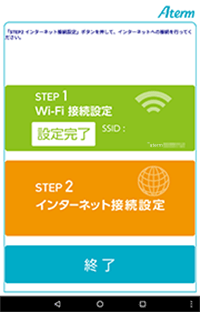

手動で接続する
設定を行う前に
- 「本商品のネットワーク名(SSID)、暗号化キーを確認する」を参照して、本商品のネットワーク名(SSID)などを確認してください。
- 1.
- Android端末を起動し、[設定]をタップします。
- 2.
-
[Wi-Fi]をオンにしてから[Wi-Fi]をタップします。
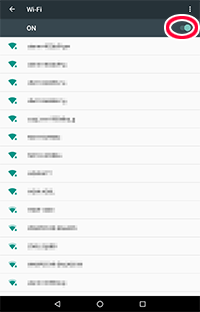
- 3.
- 本商品のネットワーク名(SSID)をタップします。
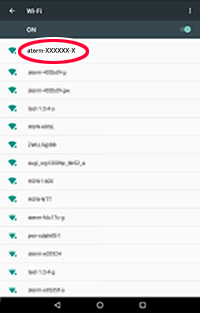
- 4.
- 本商品の暗号化キー(半角小文字)を入力し、[接続]をタップします。
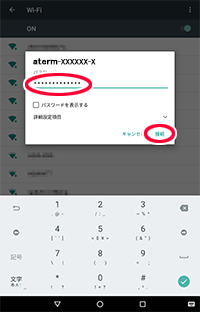
- 5.
- ステータスバーに下記のアイコンが表示されたらWi-Fi接続は完了です。