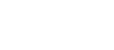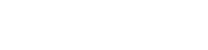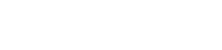- 目次>
- 本商品でできること >
- ゲーム機から本商品にWi-Fi接続する
ゲーム機から本商品にWi-Fi接続する
本商品へWi-Fi接続するには、本商品のネットワーク名(SSID)や暗号化キーなどを、ご利用の子機に設定します。
ここでは、ゲーム機から、本商品へWi-Fi接続する手順について説明します。
● PlayStation.gif) Vitaの場合
Vitaの場合
● ニンテンドー3DSの場合
◆注意◆
ニンテンドーDS、ニンテンドーDS Lite、ニンテンドーDSi、ニンテンドーDSi LL、PSP®「プレイステーション・ポータブル」およびPSP®「プレイステーション・ポータブル」goをご利用の場合
- らくらく無線スタートを行うためには、事前に本商品のWEPを有効に設定する必要があります。ただしWEPは第三者からの傍受や盗聴の危険性が高い暗号化方式です。その点を認識していただいたうえで本商品のWEP を有効に設定し、らくらく無線スタートを行ってください。
なお本商品のWEP を有効に設定するには、クイック設定Web の「Wi-Fi(無線LAN)設定」-「Wi-Fi 詳細設定(2.4GHz)」-「対象ネットワークを選択」で「セカンダリSSID」を選択し、Wi-Fi機能を「ON」にしたあと、暗号化モードを「WEP」に設定してください。 - ニンテンドーDSi、ニンテンドーDSi LLの[上級者設定](接続先4~6)、PSP®「プレイステーション・ポータブル」およびPSP®「プレイステーション・ポータブル」goからWPSまたは手動にて、WEP以外でWi-Fi設定する場合には、WEPを有効にする必要はありません。
設定を行う前に
- 本商品と子機の距離を1~3mに近づけてWi-Fi接続してください。距離が離れすぎていると、ものや壁、扉などに阻まれて設定できない場合があります。
- 電波に影響を与える機器(コードレス電話機や電子レンジなど)から離れてWi-Fi接続してください。電波に影響を与える機器は、通信を遮断してしまう場合があります。
設定手順
説明で使用している画面は一例です。ご利用の環境によっては表示内容が異なる場合があります。
PlayStation.gif) Vitaの場合
Vitaの場合
- 1.
- メインメニューの「設定」-「ネットワーク」を選択します。
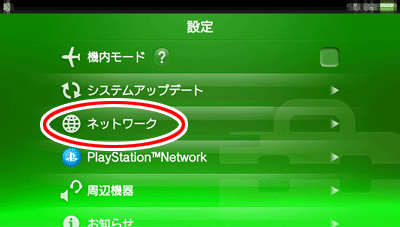
- 2.
- 「Wi-Fi設定」を選択します。
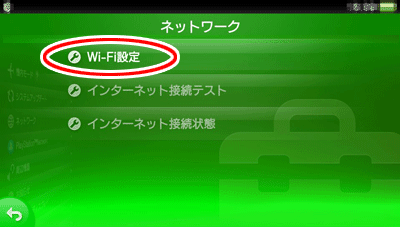
- 3.
- 画面を下にスライドさせて「らくらく無線スタート」を選択します。
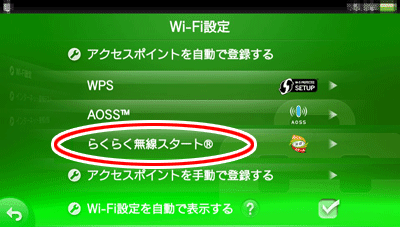
◆補足◆
- 選択できない場合は[Wi-Fi]にチェックを入れたあと「らくらく無線スタート」を選択してください。
- 4.
- 下の画面が表示されたら、1分以内に本商品のらくらくスタートボタンを長押し(約6秒)して、POWERランプが緑点滅したら放します。
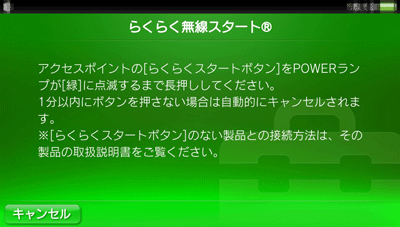

- 5.
- 本商品のPOWERランプが橙点滅に変わったら、30秒以内にらくらくスタートボタンを長押しし、POWERランプが橙点灯になったら放します。


- 6.
- 本商品からWi-Fi設定情報が転送され、Wi-Fi接続が完了します。

ニンテンドー3DSの場合
◆補足◆
- 本商品のインターネット接続設定を完了させてから、以下の手順でWi-Fi接続してください。本商品のインターネット接続設定は、「インターネットに接続する」を参照してください。
- 事前に、ニンテンドー3DSの無線(ワイヤレス)機能が「ON」になっていることをご確認ください。
- 1.
-
HOMEメニューから「本体設定」を選択し、「はじめる」をタッチします。
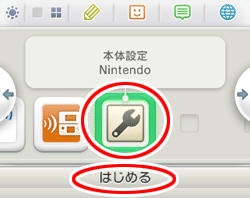
- 2.
-
「インターネット設定」をタッチします。
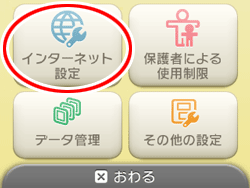
- 3.
- 「インターネット接続設定」をタッチします。
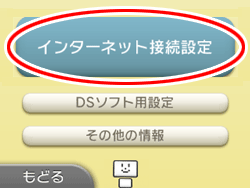
- 4.
- 「接続先の登録」をタッチします。
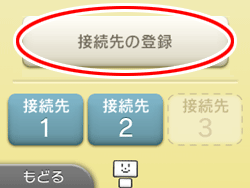
- 5.
- 「自分で設定する」をタッチします。
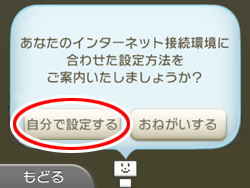
- 6.
- 「らくらく無線スタート」をタッチします。
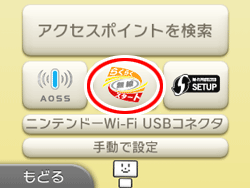
- 7.
- 下の画面が表示されたら、1分以内に本商品のらくらくスタートボタンを長押し(約6秒)して、POWERランプが緑点滅したら放します。


- 8.
- 本商品のPOWERランプが橙点滅に変わったら、30秒以内にらくらくスタートボタンを長押しし、POWERランプが橙点灯になったら放します。
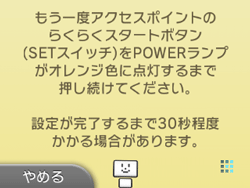

- 9.
- 設定が完了したら、接続テストを行うので、[OK]をタッチします。
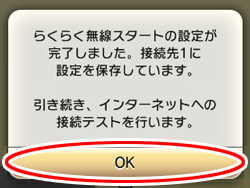
- 10.
- 接続テストが実行されます。
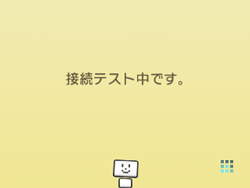
- 11.
- 接続テストが成功したら、[OK]をタッチします。