- 目次>
- 本商品でできること >
- 危険なサイトから守る 悪質サイトブロック(ファミリースマイル)機能
危険なサイトから守る 悪質サイトブロック(ファミリースマイル)機能
悪質サイトブロック(ファミリースマイル)機能(以下、「本機能」)は、アルプス システム インテグレーション株式会社が提供する「悪質サイトブロック ファミリースマイル」に対応する機能です。アルプス システム インテグレーション株式会社とライセンス契約を行い、パソコンなどのインターネット接続端末にブロックレベルを設定することで、悪質なサイトや有害なサイトの表示をブロックし、お客様やお客様の家族をこれらの危険なサイトから守ることができます。
◆注意◆
- 本商品を子機としてご使用になる場合は、本機能をご利用になれません。
- 「悪質サイトブロック ファミリースマイル」は、ルータ機能を利用している場合に有効です。ルータ機能を介さない以下のような端末では無効になります。
-本商品で、PPPoEブリッジ機能が設定されている端末
※ 上記以外にも無効になる場合があります。「ブロックレベルの設定」の ◆参考◆を参照してください。
- 本機能を設定すると、サイトにアクセスしてからページを表示するまでに時間がかかる場合があります。
◆補足◆
- 「悪質サイトブロック ファミリースマイル」はアルプス システム インテグレーション株式会社が提供する有償サービスです。本サービスをご利用になった結果に対して、当社は責任を負いかねます。
- 本商品のお客様向けに60日間のお試し期間が設けられています。
設定を行う前に
設定手順
OS、ブラウザの種類など、ご利用の環境によっては表示内容が異なる場合があります。
● ライセンスを登録する
● ブロックレベルを設定する
● ブロックレベルをカスタマイズする
● 例外サイトを登録する
● 一時的にブロックを解除する
ライセンスを登録する
- 1.
-
「悪質サイトブロック」-「ファミリースマイル設定」をクリックします。
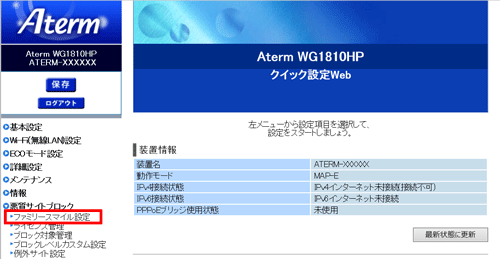
- 2.
-
「ファミリースマイル機能」の「使用する」にチェックし、[設定]をクリックします。

◆補足◆
- 「全体ルール設定」で、本商品に接続する端末に共通のブロックレベルが設定できます。
ユーザ(端末)単位に個別のブロックレベルを設定したい場合には、「ブロック対象管理」で設定してください。
- 「全体ルール設定」で、本商品に接続する端末に共通のブロックレベルが設定できます。
- 3.
-
[保存]をクリックします。
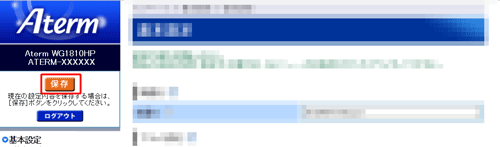
- 4.
-
「悪質サイトブロック」-「ライセンス管理」をクリックします。
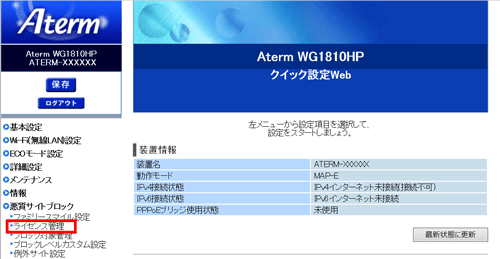
- 5.
-
[お手続き画面へ]をクリックします。
アルプス システム インテグレーション株式会社のライセンス申し込み画面が表示されますので、画面にしたがってライセンスの申し込み手続きを行ってください。
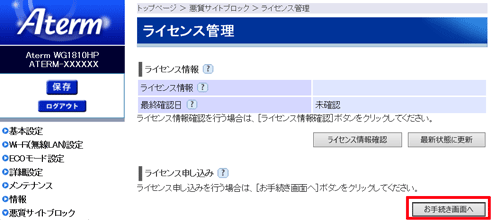
◆補足◆
- ご使用のブラウザソフトおよびセキュリティ関連ソフトによっては、ポップアップウィンドウをブロックする機能が有効になっている場合があります。 ライセンスお申し込みの際は、「ポップアップ ブロック」機能を解除してください。
- 6.
-
ライセンスの申し込みが完了したら、[最新状態に更新]をクリックしたあと[ライセンス情報確認]をクリックしてください。申し込み状況が確認できます。
ライセンス情報が「正規ライセンス有効」と「試用ライセンス有効」の場合に本機能が有効です。
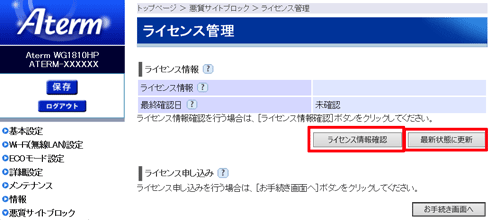
◆補足◆
- ライセンス情報は、いつでも確認することができます。 ただし、ライセンス登録後、ライセンス情報が反映されるまで10分程度かかる場合があります。
- 48時間の周期で自動的にライセンス情報を取得し、「正式ライセンス無効」または「試用ライセンス無効」の状態になると、本機能が使用不可能となります。 ライセンスの有効期限が切れた場合は、ライセンスの更新を行ってください。
ブロックレベルを設定する
悪質サイトブロック(ファミリースマイル)機能(以下、「本機能」)を利用するには、利用する端末のMACアドレスまたはIPアドレスと、その端末に適用するブロックレベル(インターネット閲覧の制限設定)を、あらかじめ設定しておく必要があります。本商品では、[ブロック対象エントリ]の管理数を最大10個まで設定できます。◆補足◆
- ここでブロックレベルを設定しない端末に対して、「ファミリースマイル設定」-[全体ルール設定]で共通のブロックレベルを設定することもできます。
- 1.
-
「悪質サイトブロック」-「ブロック対象管理」をクリックします。
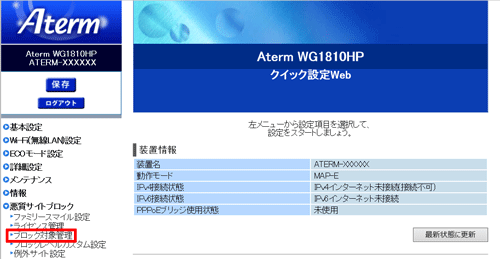
- 2.
-
[追加]をクリックします。
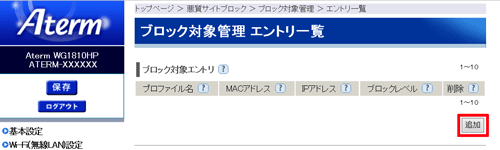
- 3.
-
以下の項目を入力したあと[設定]をクリックし、[前のページへ戻る]をクリックします。
複数の「ブロック対象エントリ」を追加する場合には、手順2~3を繰り返します。- プロファイル名
プロファイル名を入力します。入力できる文字数は最大半角32文字、全角16文字(半角スペース、「?」を除く)です。 ただし、PSP 「プレイステーション・ポータブル」本体のインターネットブラウザをお使いの場合は、全角文字の指定できる文字数が他のブラウザと異なり、最大10文字です。 - ブロック対象指定方法
対象端末の指定方法をMACアドレスとIPアドレスから選択します。 - MACアドレス
「ブロック対象指定方法」で「MACアドレス」を選択した場合に、対象端末のMACアドレスを入力します。 [XX:XX:XX:XX:XX:XX]形式で入力してください。 - IPアドレス
「ブロック対象指定方法」で「IPアドレス」を選択した場合に、対象端末のIPアドレスを入力します。対象端末が本商品のDHCPサーバ機能からIPアドレスを取得する場合は、「詳細設定」-「DHCP固定割当設定」で、対象端末に割り当てるIPアドレスを固定しておく必要があります。 - ブロックレベル
本機能を使用するユーザー(端末)のブロックレベルを選択します。対象年齢などに合わせたレベル分けをあらかじめ準備しています。その他に、制限カテゴリを独自に設定できるブロックレベル(「カスタム1」~「カスタム4」)や、「制限なし」が選択できます。
※ブロックレベルの独自設定は、「ブロックレベルカスタム設定」で行います。
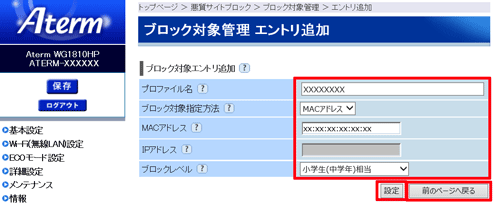
◆補足◆
- ここでブロックレベルを設定しない端末に対して、「ファミリースマイル設定」-[全体ルール設定]で共通のブロックレベルを設定することもできます。
- プロファイル名
- 4.
-
「ブロック対象管理 エントリ一覧」に追加されたことを確認し、[保存]をクリックします。
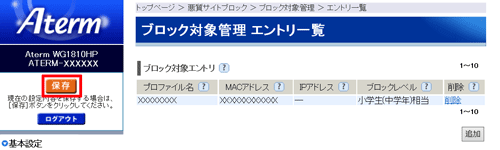
◆参考◆
- 個別の端末にブロックレベルを設定する場合、本商品との接続方法やブロック対象指定方法によっては、設定できない場合があります。(「悪質サイトブロック」-「ファミリースマイル設定」-[全体ルール設定]は設定できます)
(2016年9月現在)
| 本商品との接続状態 | ブロック 対象 指定方法 |
ご利用可否 | |
|---|---|---|---|
 |
LANポートに有線接続 | MACアドレス | ○ |
| IPアドレス | |||
| Wi-Fi接続 | MACアドレス | ○ | |
| IPアドレス | |||
|
子機WG1800HP2/WF1200HP/ |
MACアドレス | 【標準モード】 ×(※1) |
|
| 【拡張モード】 ○ |
|||
| 【MACクローンモード】 1台のみ○、 2台以上× |
|||
| IPアドレス | ○ | ||
(参考)
|
PPPoEルータ経由の場合 | MACアドレス | × |
| IPアドレス | |||
| ローカルルータ経由の場合 | MACアドレス | ×(※1) | |
| IPアドレス | |||
(※1) 経由する装置(イーサネットコンバータまたはローカルルータ)のアドレスを指定すれば、接続するすべての端末で利用可能です。
ブロックレベルをカスタマイズする
クイック設定Webで設定します。
- 1.
-
「悪質サイトブロック」-「ブロックレベルカスタム設定」をクリックします。
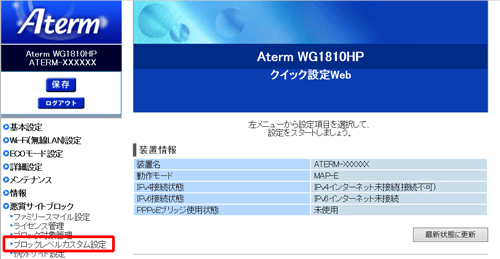
- 2.
-
以下の項目を入力し[設定]をクリックします。
各ブロックレベル(初期値は「カスタム1」~「カスタム4」)に対し、制限カテゴリを設定します。
あらかじめ定義されているブロックレベルの設定をコピーすることもできます。既存のブロックレベルの設定をコピーして設定したい場合は、設定画面上方のリストボックスで、既存のブロックレベルとコピー先のブロックレベルを選択し、[コピー]をクリックしてください。- 制限カテゴリ
カテゴリ名を表示します。 - カスタム1~カスタム4
各制限カテゴリについて、インターネット閲覧を制限します。 また、ブロックレベル名(初期値では「カスタム1」~「カスタム4」)は変更できます。入力できる文字数は最大半角16文字、全角8文字です。他のブロックレベル(既存のブロックレベルを含む)と同じ名前は登録できません。
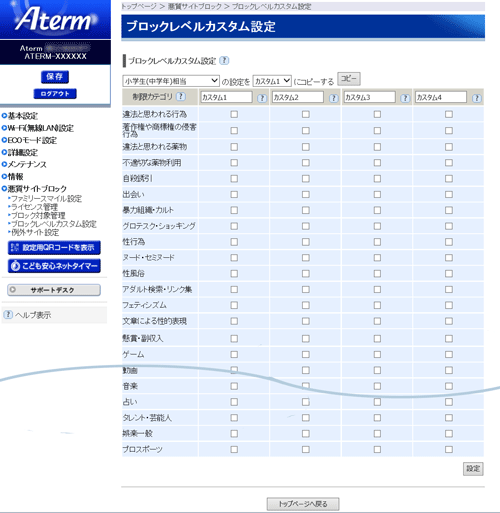
- 制限カテゴリ
- 3.
-
[保存]をクリックします。
※ 他に設定したい項目がある場合は、メニューから選択して設定を続けます。
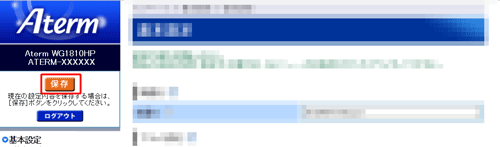
例外サイトを登録する
ブロック対象になっていないサイトをブロックしたり、逆に、意図せずブロックされたサイトをブロック対象から外すために、そのサイトのURLを例外サイトとして登録したりすることができます。
「例外サイトエントリ」は最大50個まで設定できます。
クイック設定Webで設定します。
- 1.
-
「悪質サイトブロック」-「例外サイト設定」をクリックします。
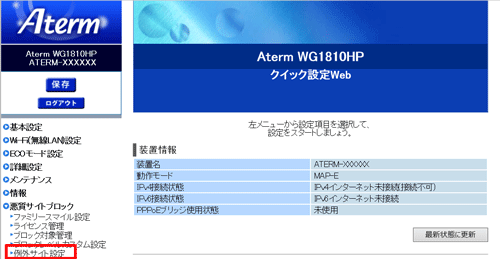
- 2.
-
[追加]をクリックします。
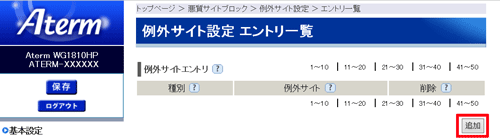
- 3.
-
以下の項目を入力したあと[設定]をクリックし、[前のページへ戻る]をクリックします。
複数の「例外サイトエントリ」を追加する場合には、手順2~3を繰り返します。- 種別
サイトの閲覧可否を選択します。「許可」を選択した場合は、そのサイトの閲覧が可能となります。「禁止」を選択した場合は、そのサイトの閲覧ができなくなります。 - 例外サイト
例外サイトのURLを入力します。 入力可能文字数はホスト名が最大128byte、パス名が最大256byteです。 (「http://」以降の最初の「/」、「#」、「?」がホスト名とパス名の区切りになります)(例)http://XXXXXX/YYY/index.htmlの場合
ホスト名: XXXXXX (「:」は使用できません)
パス名: /YYY/index.html
パス名は、ホスト名との区切り文字「/」、「#」、「?」を含む
(「#」、「?」はパス名の末尾には使用できません)
※ URLの先頭や最後尾に「*」(アスタリスク)を付加する、ワイルドカード指定ができます。
ワイルドカードとは、ファイル名やディレクトリ名を指定するときに使う「任意の文字」を意味する特殊文字です。「*」(アスタリスク)は、任意の長さ・文字を意味します。
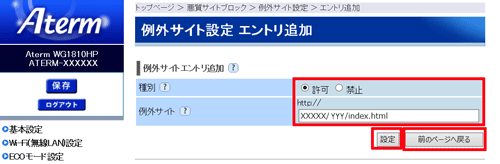
- 種別
- 4.
-
「例外サイト設定 エントリ一覧」に追加されたことを確認して[保存]をクリックします。
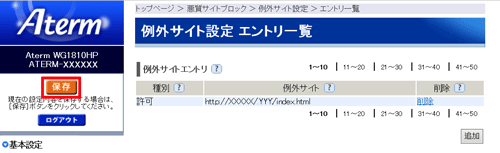
一時的にブロックを解除する
- 1.
-
本機能でブロック対象のサイトにアクセスすると、ブロック画面(アクセス制限画面)が表示されます。
- 2.
-
[アクセス制限一時解除]をクリックして、「クイック設定Web」用の管理者IDとパスワードを入力すると、一時的にブロックを解除して、ブロック対象のサイトにアクセスすることができます。
◆補足◆
- 一時解除される時間は30分です。
- 画像のみが規制されることがあります。その場合は画像に×印が表示されます。画像の一時解除はできません。
使いかた
うまく動作しない場合は
■ 掲示板などのサイトで一時解除の操作後に画面が表示されない場合
- WWWブラウザを閉じて、再度WWWブラウザを開いてアクセスしてください。 数回(5回程度)繰り返してください。
- 上記で表示されない場合は一時的に例外サイトに登録(「悪質サイトブロック」-「例外サイト設定」)してください。 また、例外サイトに登録する場合はホスト名までを指定して最後尾にワイルドカード「*」(アスタリスク)を追加してください。
ワイルドカードとは、ファイル名やディレクトリ名を指定するときに使う「任意の文字」を意味する特殊文字です。「*」(アスタリスク)は、任意の長さ・文字を意味します。
(例)http://XXXXXX/YYY を閲覧したい場合
「http://XXXXXX*」と入力する


