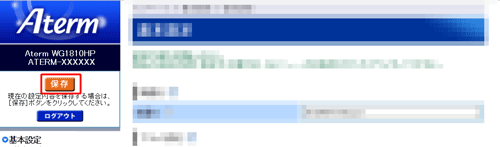- 目次>
- 本商品でできること >
- USBポートを使う
USBポートを使う
本商品のUSBポートでは、接続したUSBデバイスにLAN側やWAN側からアクセスして、ファイルを共有することができます。また、USBポートにUSBカメラを接続すれば、WAN側からWWWブラウザで画像を表示することができます。
◆注意◆
- 規格外のUSBデバイスを接続した場合、装置破損の恐れがありますので、ご注意ください。なお、動作確認済みのUSBデバイス情報は、サポートページでご確認ください。(動作確認済みのUSBデバイス以外は、サポート対象外となります。また、USBハブはご利用できませんのでご注意ください。)
- USBポートは過電流監視機能を搭載していますので、親機から給電される電流が過電流 (500mA以上)となった場合、自動的に給電を遮断します。 復旧させるには、過電流保護状態のUSBポートからUSBデバイスを取り外したあと、親機に接続したパソコンからクイック設定Webの「情報」-「USBデバイス情報」で[最新の状態に更新]をクリックしてから[停止/復帰]に表示された[復帰]をクリックし、状態を復帰させます。
- ECOモードの設定パターンを「設定1」(初期値)または「設定2」に設定した場合は、次のことにご注意ください。
- ECOモード起動中は、USBポートは停止されます。
- USBポートをご利用中にECOモードを起動しないようにしてください。(進行中のファイル操作が失敗します。) また、ECOモードの起動時刻を設定してある場合、起動時刻になると自動的にUSBポートは停止されます。
- USBポートに接続したUSBデバイス内のファイルへアクセス中に、USBデバイスやパソコンを親機から外したり、親機の電源を切ったりすると、アクセス中のデータが壊れる場合がありますので、ご注意ください。
設定を行う前に
- 本商品のUSBポートで使用できるUSBデバイスは、下記のみです。
- マスストレージクラスのUSBデバイス
フォーマット形式は「FAT32」または「FAT16」
(「FAT32」の場合、1つのファイルの最大容量は4GBまで、ボリュームサイズは2TBまでです。ボリュームサイズが2TBを超えているUSBデバイスを本商品に接続した場合は認識しません。フォーマットツールによっては認識する場合がありますが、サポート対象外となります。) - UVC(USB Video Class)規格のバージョン1.0aまたは1.1に対応したUSBカメラ
- マスストレージクラスのUSBデバイス
- ネットワーク分離機能が有効の場合、USBカメラ、USBストレージへのアクセスができません。
クイック設定Webの[Wi-Fi(無線LAN)設定]-[Wi-Fi詳細設定]の[対象ネットワークを選択]でネットワークを選択して、[Wi-Fi機能設定]の[ネットワーク分離機能]で[使用する]のチェックを外してください。
設定手順
使いかた
USBデバイスへのアクセス方法
■ Windows 10/8.1/7、Windows Vistaの場合
※以下の手順はWindows 10の場合の例です。
- [Windows]キーを押しながら「X」キーを押し、表示された一覧から「ファイル名を指定して実行」をクリックします。
※Windows 7/Windows Vistaの場合は、[スタート](Windowsのロゴボタン)-[すべてのプログラム]-[アクセサリ]-[ファイル名を指定して実行]をクリックします。
- [名前]の欄に「\\ATERM-」と本商品のWAN側MACアドレス下6桁(「:」除く)を入力し、[OK]をクリックします。
※<入力例>
例: 本商品のWAN側MACアドレスが「00:12:34:56:78:90」の場合
\\ATERM-567890と入力します。 - USBデバイス名が表示されるので、ダブルクリックします。
- USBデバイス内のファイルが表示されます。
■ OS X v10.10/v10.9/v10.8/v10.7、Mac OS X v10.6の場合
- メニューバーから[移動]-[サーバへ接続]をクリックします。
- 「サーバアドレス」に「smb://ATERM-XXXXXX」と入力し、[接続]をクリックします。
(XXXXXXは、本商品のWAN側MACアドレス下6桁です。※<入力例>
例: 本商品のWAN側MACアドレスが「00:12:34:56:78:90」の場合
smb://ATERM-567890と入力します。※入力したアドレスのあとに、クイック設定Webの「情報」-「USBファイル共有情報」の「共有リソース」に表示される文字列を追加して入力することで表示できる場合があります。
<入力例>
例: 共有リソースが「YYYYYYYY」の場合
smb://ATERM-567890/YYYYYYYYと入力します。 - 「名前」にユーザー名が入っていることを確認し、[接続]をクリックします。
- USBデバイス名を選択します。
USBデバイス内のファイルが表示されます。
◆補足◆
- 手順にある「ATERM-XXXXXX」は、クイック設定Webの「詳細設定」-「USBストレージ設定」の「コンピュータ名」で変更可能です。変更した場合は、その「コンピュータ名」を入力してください。
USBデバイスのフォーマット
- 1.
-
「情報」-「USBデバイス情報」をクリックします。

- 2.
- [フォーマット]をクリックします。

- 3.
-
画面のメッセージを確認し、[OK]をクリックします。
「USBデバイス情報」の「フォーマット形式」に「フォーマット中」と表示されます。

◆注意◆
- フォーマットを実行すると、USBデバイス内のファイルはすべて削除され、復元することはできません。
- 4.
-
[最新状態に更新]をクリックします。
「フォーマット形式」に「FAT」と表示されていれば、フォーマット完了です。

◆補足◆
- フォーマット完了後のUSBデバイスのフォーマット形式は「FAT32」です。
- PSP
.gif) 「プレイステーション・ポータブル」のメディアをフォーマットする場合は、PSP
「プレイステーション・ポータブル」のメディアをフォーマットする場合は、PSP.gif) 「プレイステーション・ポータブル」本体で行ってください。
「プレイステーション・ポータブル」本体で行ってください。
USBデバイスの取り外し
- 1.
-
「情報」-「USBデバイス情報」をクリックします。

- 2.
- [最新状態に更新]をクリックします。

- 3.
-
停止したいUSBデバイスの「停止/復帰」で[停止]をクリックします。

- 4.
-
[OK]をクリックします。

- 5.
-
[OK]をクリックします。

- 6.
-
USBデバイスを取り出します。
※ 必ず本商品の本体を押さえて取り外してください。
アクセス権限を設定する
本商品のLAN側に接続したパソコンからUSBデバイス内のファイルへアクセスする際、ユーザ名・パスワード入力によるアクセス制限をかけたり、読み取り専用に設定するなどのアクセス権限を設定することができます。
- 1.
-
「詳細設定」-[USBストレージ設定]を選択します。

- 2.
- [ファイル共有機能設定(ネットワークコンピュータ用)]の[ユーザー認証]で「使用する」にチェックし、以下の項目を入力したあと、[設定]をクリックします。
- ユーザー名
ユーザー名を入力します。20文字以内で任意の半角英数字を入力します。
入力できる文字は、0~9、a~z、A~Z、記号です。 - パスワード
パスワードを入力します。64文字以内で任意の半角英数字を入力します。
入力できる文字は、0~9、a~z、A~Z、記号です。 - アクセス権限
アクセス権限を選択します。読み取り専用で使用する場合は「READ ONLY(読み取り専用)」、読み書き可能で使用する場合は「FULL ACCESS(読み書き可能)」を選択してください。

- ユーザー名
- 3.
-
[保存]をクリックします。