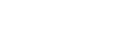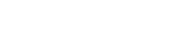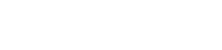- 目次>
- 本商品でできること>
- パソコンなどのIPアドレスを再取得する
パソコンなどのIPアドレスを再取得する
パソコンやスマートフォン/タブレット端末のIPアドレスを再取得する手順です。
■ Windowsの場合
- コマンドプロンプトウィンドウを開きます。
<Windows 10/8.1 の場合>
「Windows」キーを押しながら「X」キーを押し、表示された一覧から「Windows PowerShell(管理者)」または「コマンドプロンプト(管理者)」をクリックします。
<Windows 7 の場合>
[スタート](Windows のロゴボタン)-[すべてのプログラム]-[アクセサリ]-[コマンドプロンプト]を右クリックし、[管理者として実行]をクリックします。
- [ユーザーアカウント制御]画面が表示された場合は、[はい]または[続行]をクリックします。
- 「ipconfig /release」と入力して[Enter]キーを押し、IPアドレスを解放します。
- 「ipconfig /renew」と入力して[Enter]キーを押し、IPアドレスを取り直します。
- IPv4アドレスが「192.168.10.XXX」になることを確認します。(XXXは1を除く任意の数字)
※ らくらくネットスタートLiteで親機のLAN 側IPアドレスを変更した場合は、変更したアドレス体系(例: 「192.168.11.XXX」)。
■ macOSまたはOS X(Mac) の場合
以下はOS X v10.11(Mac) の場合の例です。
- アップルメニューの[システム環境設定]を開き、[ネットワーク]アイコンを選択します。
- [Ethernet]を選択します。
※ 本商品にWi-Fi接続している場合は[Wi-Fi]を選択します。
- [詳細]をクリックします。
- [TCP/IP]タブをクリックします。
- [DHCPリースを更新]をクリックします。
- IPv4アドレスが「192.168.10.XXX」になることを確認します。(XXXは1を除く任意の数字)
※ らくらくネットスタートLiteで親機のLAN側IPアドレスを変更した場合は、変更したアドレス体系(例: 「192.168.11.XXX」)。
■ iOS の場合
以下はiOS 9.3 の場合の例です。
- 「ホーム」画面の「設定」アイコンをタップします。
- 設定メニューの「Wi-Fi」をタップします。
- 接続中のネットワーク名(SSID)をタップします。
- 「DHCPリースを更新」をタップします。
- 「リースを更新しますか?」をタップします。
■ Android の場合
以下はAndroid 6.0 の場合の例です。
- 「設定」をタップします。
- 「無線とネットワーク」にある「Wi-Fi」をタップします。
- Wi-FiをいったんOFFにして、再度ONにします。
※ 左上にある[ON]をタップすると[OFF]に、[OFF]をタップすると[ON]になります。