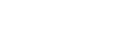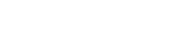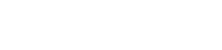- 目次>
- 本商品でできること >
- ローカルファイル指定バージョンアップ
ローカルファイル指定バージョンアップ
- ファームウェアバージョン2.6.0以降は、ローカルファイル指定バージョンアップによるファームウェアの更新をすることはできません。
サポートデスクからダウンロードしたファームウェアファイルで、本商品のファームウェアを更新することができます。
◆補足◆
- バージョンアップをしても、設定した内容はそのまま保存され、バージョンアップ前の状態でご使用になれます。
- このバージョンアップは、当社が独自に提供するサービスであり、すべての機能のバージョンアップを保証するものではありません。
設定を行う前に
- 念のため、現状の設定値を保存しておくことをお勧めします。
- パソコンのすべてのアプリケーションと、通知領域(タスクトレイ)などに常駐しているアプリケーションを終了させてください。
設定手順
◆注意◆
- バージョンアップ中は、絶対に本商品の電源を切らないでください。 本商品が正常に動作しなくなる可能性があります。
- バージョンアップ中は、本商品に接続している端末との接続は、いったん切断されます。
親機としてご使用の場合の画面を例に説明しています。中継機/子機としてご使用の場合も、同様の手順で行うことができます。
説明で使用している画面は一例です。OS、Webブラウザの種類など、ご利用の環境によっては表示内容が異なる場合があります。
- 1.
-
サポートデスクの「目的別で探す」-「ソフトウェア」から、本商品の機種名を選択して、ファームウェアをダウンロードします。(2019年8月現在)
◆注意◆
- 本商品用以外のファームウェアを使ってバージョンアップを行うことはできません。無理にバージョンアップを行うと、本商品が動作しなくなります。
◆補足◆
- ダウンロードしたファイルは、ZIP形式の圧縮ファイルです。
- 2.
ファームウェアを解凍します。
◆補足◆
- ファームウェアファイル(bin形式:xxxx.binというファイル)が作成されます。
- 3.
- クイック設定Webを起動します。
クイック設定Webの起動方法は、下記を参照してください。- 親機としてご使用の場合 → 「クイック設定Webの使いかた」
- 中継機/子機としてご使用の場合 → 「クイック設定Webの使いかた(中継機/子機としてご使用のとき)」
- 4.
- ホーム画面の「メンテナンス」-「ファームウェア更新」をクリックします。
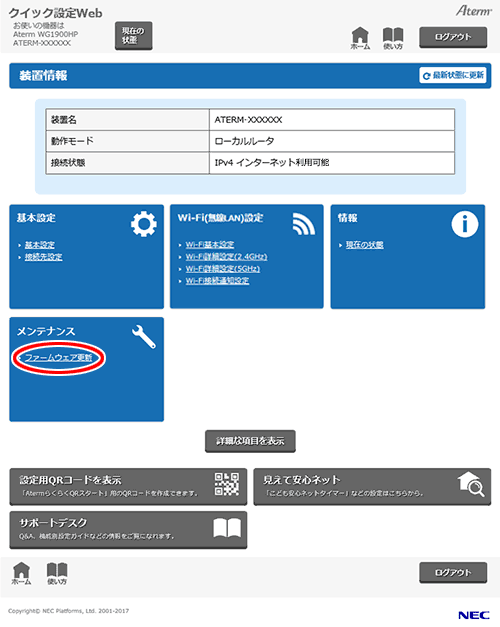
- 5.
- 次の手順でファームウェア更新を開始します。
- (1) 「更新方法」で「ローカルファイル指定」を選択します。
- (2) 「ファームウェアファイル」で、[参照]をクリックしてファームウェアファイル(bin形式:xxxx.binというファイル)を指定します。
- (3) [更新]をクリックします。

- 6.
- 下の画面が表示されたら、内容をよく読んで[OK]をクリックします。
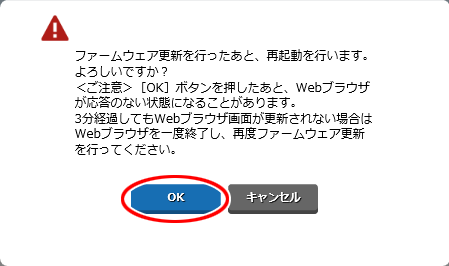
- 7.
-
「ファームウェア更新中です。XXX秒ほどお待ちください。残りXXX秒...」と表示されます。
そのまましばらくお待ちください。◆注意◆
- 本商品の電源は、絶対に切らないでください。本商品が正常に動作しなくなる可能性があります。
- ファームウエアの更新が完了したら再起動を行います。再起動中は本商品の電源を切らないでください。本商品が正常に動作しなくなる可能性があります。
- 8.
- 「ログイン」画面が表示されます。
◆補足◆
- 「ログイン」画面が表示されない場合は、Webブラウザをいったん終了し、接続する端末と本商品の接続状態を確認してください。切断されている場合は、接続をやり直してください。