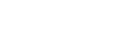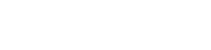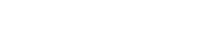- 目次>
- 本商品でできること >
- PPPoEルータモードでインターネットに接続する
PPPoEルータモードでインターネットに接続する
PPPoEルータモードでインターネットに接続するためには、次の方法があります。
- ● らくらくネットスタートLiteで設定する
- transixサービス、v6プラスサービスまたはIPv6オプションサービスのIPv4 over IPv6通信サービス(以降IPv4 over IPv6通信サービスと呼びます。)をご契約されていない場合、工場出荷状態ではじめて本商品を設定する方法です。
本商品の電源をはじめて入れたときにインターネットの接続状態を確認し、ご利用環境に合わせたインターネット接続の設定をサポートします。
インターネットに接続できない場合は、原因と思われる内容に合わせた対策方法をWebブラウザの画面で案内します。◆注意◆
- IPv4 over IPv6通信サービスをご契約されている場合は、「● クイック設定Webで設定する」(下記)で設定してください。自動判定機能による判定結果が優先され、らくらくネットスタートLiteは起動しません。
- ● クイック設定Webで設定する
- 本商品に接続したパソコンなどから、Webブラウザの設定画面で設定します。
IPv4 over IPv6通信モードでご使用中にPPPoEルータモードに変更したい場合など、他の動作モードからPPPoEルータモードに変更する場合の設定方法です。らくらくネットスタートLiteをスキップした場合もこの方法で設定します。◆注意◆
- 本設定方法で設定すると、利用可能なIPv4 over IPv6通信サービスの自動検出(自動判定機能)は実行されません。
- transixモード、v6プラスモードまたはIPv6オプションモードから動作モードを変更した場合は、UPnP機能は無効(「OFF」)になります。UPnP機能をご使用になる場合は、「UPnP機能」を参照してください。
設定を行う前に
- RT/BR/CNVモード切替スイッチがRT側になっている。
→ RT側になっていない場合は、本商品の電源をいったん切って、RT/BR/CNVモード切替スイッチをRT側にしてから、電源を入れ直してください。
設定手順
説明で使用している画面は一例です。OS、Webブラウザの種類など、ご利用の環境によっては表示内容が異なる場合があります。
らくらくネットスタートLiteで設定する
IPv4 over IPv6通信サービスをご契約されていない場合、工場出荷状態ではじめて本商品を設定する場合の設定方法です。
- 1.
- 本商品にパソコンなどを接続します。
● 本商品に有線で接続する場合
本商品のLANポートにパソコンなどを接続してください。● 本商品にWi-Fi接続する場合
「さまざまな子機からWi-Fi接続する」を参照してください。 - 2.
-
手順1で接続したパソコンなどでWebブラウザ(Microsoft Edgeなど)を起動し、インターネット上の任意のホームページ(httpではじまるURL)にアクセスします。
◆注意◆
- http以外(httpsなど)のホームページへのアクセスでは、ログイン画面は表示されません。
- 3.
-
「ユーザー名」に「admin」を、「パスワード」に管理者パスワードを入力し、[ログイン]をクリックします。
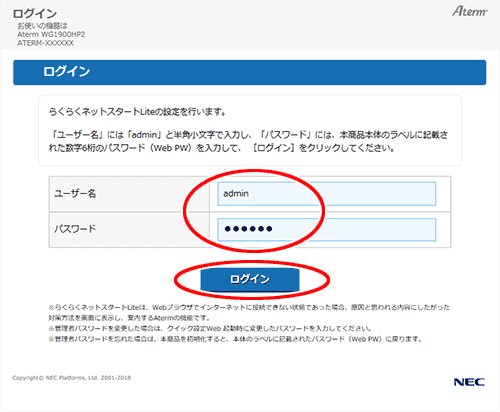
◆注意◆
- 本商品をより安全にお使いいただくために、管理者パスワードは、初期値(工場出荷状態の値)から変更してください。
変更方法は、「管理者パスワードを変更する」を参照してください。 - Webブラウザの設定によってはパスワードがWebブラウザに保存されます。
パスワードを再入力することなくログインが可能になりますが、セキュリティ上、Webブラウザにはパスワードを保存しないことをお勧めします。 - 認証画面が表示されずに、「ログイン認証に失敗しました。」の画面が表示された場合は、本商品の電源を入れ直し、手順2または手順3からやり直してください。
- 管理者パスワードを10回間違えると、本商品へのアクセスができなくなります。
その場合は、本商品の電源を入れ直すと、復旧することができます。復旧後、いったんWebブラウザを閉じて、手順1からやり直してください。
◆補足◆
- ユーザー名「admin」は半角小文字で入力してください。
- 管理者パスワードの初期値は、本商品に貼付のラベルに記載された数字6桁のパスワード(Web PW)です。
- 管理者パスワードがわからない場合は、本商品を初期化し、本商品に貼付のラベルに記載されているパスワード(Web PW)でログインしてください。
初期化方法は、「初期化する」を参照してください。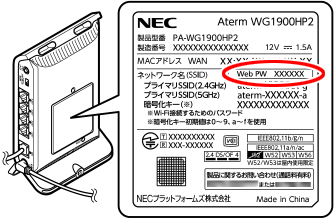
- 本商品をより安全にお使いいただくために、管理者パスワードは、初期値(工場出荷状態の値)から変更してください。
- 4.
-
らくらくネットスタートLiteにより、PPPoEの設定が必要な場合は自動的に下の画面が表示されます。ご契約の接続事業者/プロバイダから提供された情報(契約時に入手した接続情報)にしたがって、使用するユーザ名とそれに対応したパスワードを入力します。
※ 文字列を間違えないように入力してください。
※ フレッツの場合、「IPv4ユーザ-名」は@以下のプロバイダのアドレスまですべて入力しください。
※ メールのユーザ名やドメイン、パスワードでは接続できない場合があります。
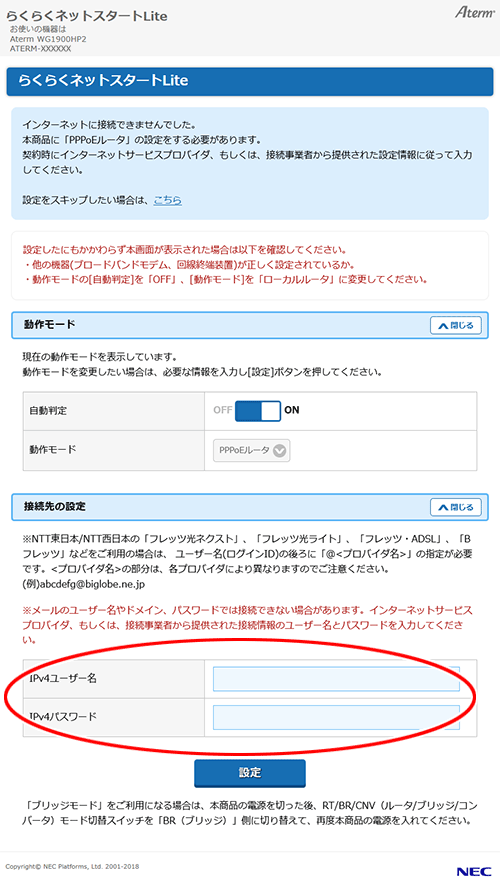
◆補足◆
- 「IPv4パスワード」に使用できる文字は、下記のとおりです。
- 英数記号(0~9、a~z、A~Z、スペースおよび、下表の記号)
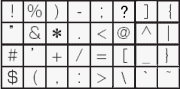
※ 「 」(バックスラッシュ)はパソコンによっては、「
」(バックスラッシュ)はパソコンによっては、「 」と表示されます。
」と表示されます。
- 英数記号(0~9、a~z、A~Z、スペースおよび、下表の記号)
- この画面で、らくらくネットスタートLiteの設定をスキップすることができます。スキップした場合は、「クイック設定Webで設定する」でPPPoEの設定を行ってください。
- 「IPv4パスワード」に使用できる文字は、下記のとおりです。
- 5.
-
[設定]をクリックします。
- 6.
-
本商品が再起動します。
◆注意◆
- 再起動中は本商品の電源を切らないでください。本商品が正常に動作しなくなる可能性があります。
◆注意◆
- ACTIVEランプが緑点滅している場合は、手順4での「IPv4ユーザー名」「IPv4パスワード」の文字列が間違っていることが考えられます。「クイック設定Webで設定する」にて、修正してください。
クイック設定Webで設定する
らくらくネットスタートLiteをスキップした場合や、他の動作モードからPPPoEルータモードに変更する場合の設定方法です。
- 1.
-
ホーム画面の「基本設定」-「基本設定」をクリックします。
- 2.
-
「自動判定」を「OFF」、「動作モード」で「PPPoEルータ」を選択して、[設定]をクリックします。

◆補足◆
- 「IPv6動作モード」を「ND Proxy」に設定することで、IPv6のパケットを、ルータを介して通信することができます。設定方法は「ND Proxy機能」を参照してください。
- 3.
-
[後で再起動する]をクリックします。

- 4.
-
ホーム画面の「基本設定」-「接続先設定」をクリックします。
- 5.
-
ご契約の接続事業者/プロバイダから提供された情報(契約時に入手した接続情報)にしたがって、ユーザ名とそれに対応したパスワードを入力します。
※ 文字列を間違えないように入力してください。
※ フレッツの場合、「IPv4ユーザ-名」は@以下のプロバイダのアドレスまですべて入力してください。
※ メールのユーザ名やドメイン、パスワードでは接続できない場合があります。
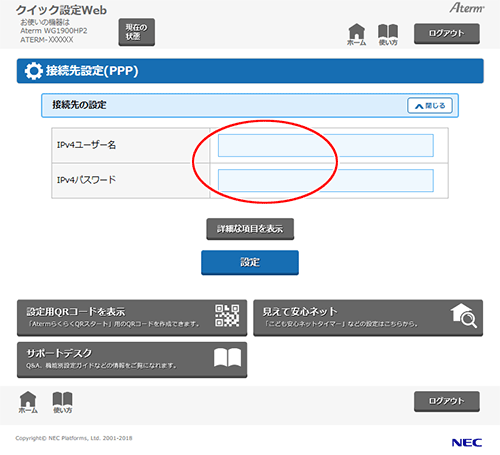
◆補足◆
- IPv4パスワードに使用できる文字は、下記のとおりです。
- 英数記号(0~9、a~z、A~Z、スペースおよび、下表の記号)
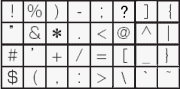
※ 「 」(バックスラッシュ)はパソコンによっては、「
」(バックスラッシュ)はパソコンによっては、「 」と表示されます。
」と表示されます。
- 英数記号(0~9、a~z、A~Z、スペースおよび、下表の記号)
- PPPキープアライブ機能を使用する場合は、[詳細な項目を表示]をクリックして、「PPPキープアライブ機能」を「ON」に設定します。PPPキープアライブ機能を有効にすると、PPPの接続状態を監視して、万一障害などで切断されたときに、自動的に再接続を試みます。
- IPv4パスワードに使用できる文字は、下記のとおりです。
- 6.
-
[設定]をクリックします。
- 7.
-
ダイアログボックスが表示された場合は、内容をよく読んでボタンをクリックしてください。
- 8.
-
[今すぐ再起動する]をクリックします。
※ 他に設定したい項目がある場合は[後で再起動する]をクリックしてください。
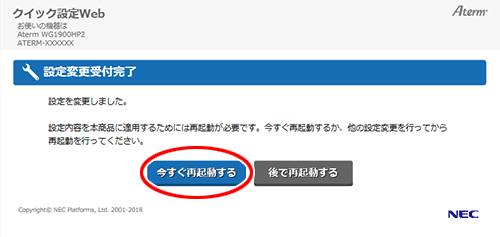
◆注意◆
- 再起動中は本商品の電源を切らないでください。本商品が正常に動作しなくなる可能性があります。
- 9.
-
「再起動が完了しました。」と表示されたら設定は完了です。
使いかた
上記の設定が完了したら、Webブラウザ(Microsoft Edgeなど)を起動し、インターネットのホームページにアクセスしてみましょう。
(例)サポートデスクの場合(2020年1月現在)
https://www.aterm.jp/support/
うまく動作しない場合は
- ACTIVEランプが緑点滅している場合は、手順5での「IPv4ユーザー名」「IPv4パスワード」の文字列が間違っていることが考えられます。設定をやり直してください。