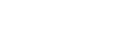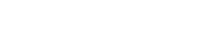- 目次>
- 本商品でできること >
- Windows 10/8.1のパソコンにDMZホストのIPアドレスの設定をする
Windows 10/8.1のパソコンにDMZホストのIPアドレスの設定をする
設定を行う前に
設定手順
説明で使用している画面は一例です。OS、ブラウザの種類など、ご利用の環境によっては表示内容が異なる場合があります。
- 1.
- 「Windows」キーを押しながら「X」キーを押し、表示された一覧から「コントロールパネル」をクリックし、「ネットワークとインターネット」をクリックします。
- 2.
- 「ネットワークと共有センタを開く」をクリックし、「アダプターの設定の変更」をクリックします。
- 3.
-
本商品に接続しているネットワークアダプタ名を右クリックし、「プロパティ」をクリックします。
※ 「ユーザーアカウント制御」画面が表示されたら、[はい]をクリックします。
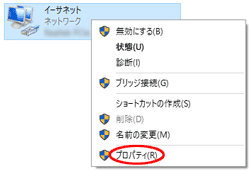
- 4.
-
「この接続は次の項目を使用します」の欄に[NWLink NetBEUI]がないことを確認します。
表示されていた場合は、チェックを外します。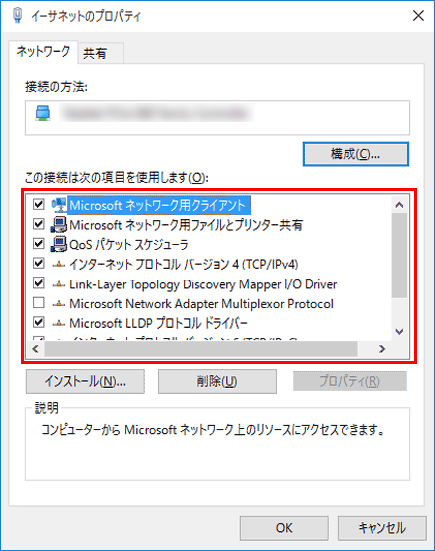
(画面は、LANポート接続の場合の一例です。
パソコンによってネットワークアダプタの名称は変わります。) - 5.
-
リストの[インターネットプロトコル バージョン4(TCP/IP v4)]を選択し、[プロパティ]をクリックします。
※ 「ユーザーアカウント制御」画面が表示されたら、[はい]をクリックします。
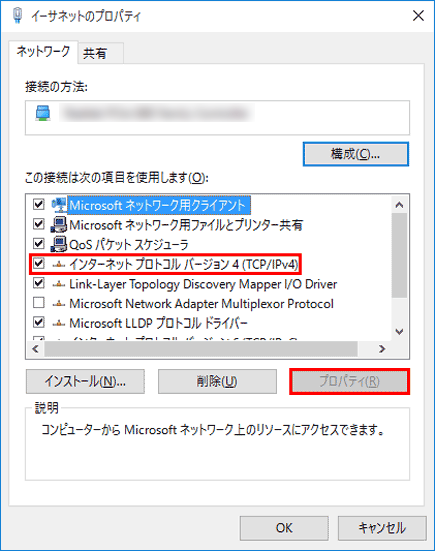
- 6.
-
[次のIPアドレスを使う]を選択し、[IPアドレス]、[サブネットマスク]、[デフォルトゲートウェイ]にWindowsパソコンに割り当てるIPアドレスとネットマスクを入力します。
IPアドレス DMZホストパソコンのIPアドレスを設定します。
設定例では、192.168.10.40~192.168.10.254の範囲で設定することを推奨します。
(ここではDMZホストパソコンのIPアドレスを 192.168.10.40としているため 192.168.10.40 と設定)サブネットマスク 設定例では、255.255.255.0 デフォルト
ゲートウェイDMZで使用する本商品のIPアドレスを設定します。
(設定例では、192.168.10.1)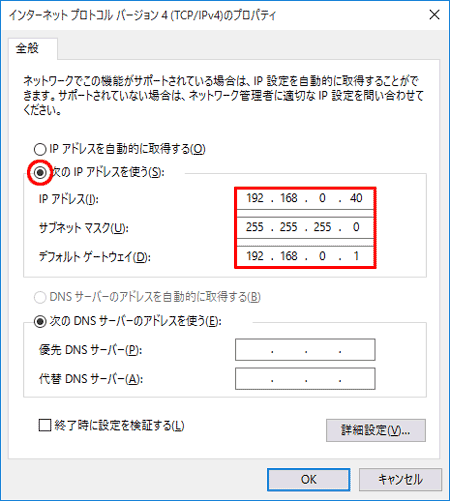
- 7.
- 「次のDNSサーバーのアドレスを使う」を選択し、「優先DNSサーバー」にDMZで使用する本商品のIPアドレス(この設定例では192.168.10.1)を入力します。
- 8.
- [OK]をクリックします。