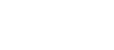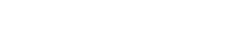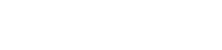- 目次>
- 本商品でできること >
- Windows 10/8.1のパソコンにDMZホストのIPアドレスの設定をする
Windows 10/8.1のパソコンにDMZホストのIPアドレスの設定をする
公開するパソコンにIPアドレスの設定をします。
設定を行う前に
設定手順
説明で使用している画面は一例です。OS、Webブラウザの種類など、ご利用の環境によっては表示内容が異なる場合があります。
本商品のIPアドレスが192.168.10.1、DMZホストパソコンのIPアドレスを192.168.10.40に設定した場合の例です。
- 1.
「Windows」キーを押し、表示された一覧から「Windowsシステムツール」-「コントロールパネル」をクリックします。
※ Windows 8.1の場合は、「Windows」キーを押しながら「X」キーを押し、表示された一覧から「コントロールパネル」をクリックします。
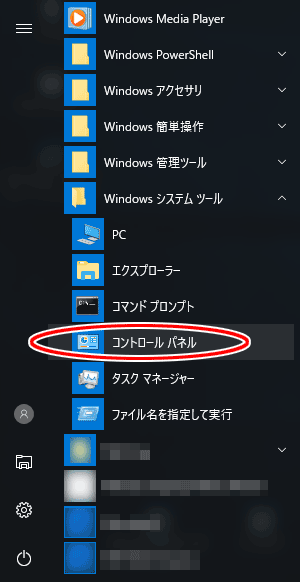
- 2.
-
「ネットワークとインターネット」をクリックします。
※ 表示方法が「カテゴリ」表示の例です。
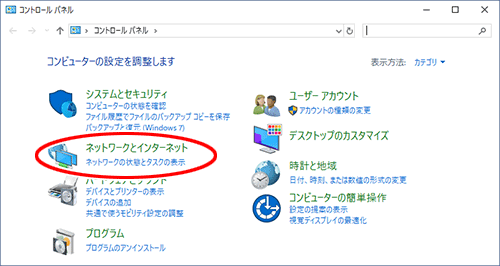
- 3.
「アダプターの設定の変更」をクリックします。
- 4.
-
本商品に接続しているネットワークアダプタ名を右クリックし、「プロパティ」をクリックします。
※ 「ユーザーアカウント制御」画面が表示されたら、[はい]をクリックします。

- 5.
-
「この接続は次の項目を使用します」の欄に[NWLink NetBEUI]がないことを確認します。
表示されていた場合は、チェックを外します。 ※ 画面は、LANポート接続の場合の一例です。
※ 画面は、LANポート接続の場合の一例です。
パソコンによってネットワークアダプタの名称は変わります。 - 6.
-
リストの[インターネットプロトコル バージョン4(TCP/IPv4)]を選択し、[プロパティ]をクリックします。
※ 「ユーザーアカウント制御」画面が表示されたら、[はい]をクリックします。

- 7.
-
[次のIPアドレスを使う]を選択し、[IPアドレス]、[サブネットマスク]、[デフォルトゲートウェイ]にDMZホスト(このパソコン)に割り当てるIPアドレスとネットマスクを入力します。
IPアドレス DMZホストのIPアドレスを設定します。
設定例では、192.168.10.40サブネットマスク 設定例では、255.255.255.0 デフォルト
ゲートウェイ本商品のIPアドレスを設定します。
設定例では、192.168.10.1
- 8.
「次のDNSサーバーのアドレスを使う」を選択し、「優先DNSサーバー」に本商品のIPアドレス(設定例では192.168.10.1)を入力します。
- 9.
[OK]をクリックします。