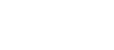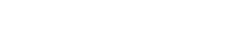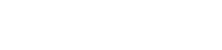- 目次>
- 本商品でできること >
- Windows 10/8.1がPPTPクライアントの場合
Windows 10/8.1がPPTPクライアントの場合
パソコンの設定手順を説明します。
※ パソコンに関することは、それぞれのメーカにお問い合わせください。
設定を行う前に
設定手順
説明で使用している画面は一例です。OS、Webブラウザの種類など、ご利用の環境によっては表示内容が異なる場合があります。
■ Windows 10 の場合
- 1.
-
「Windows」キーを押します。
- 2.
- 表示された一覧から「Windowsシステムツール」-「コントロールパネル」をクリックします。
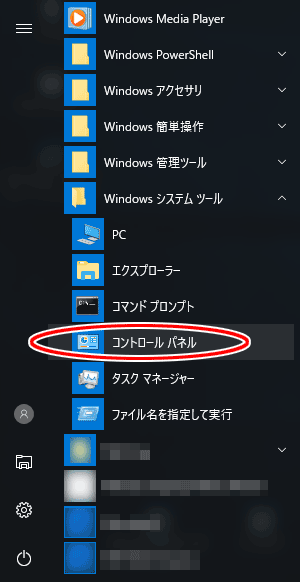
- 3.
- 「ネットワークとインターネット」をクリックします。
※ 表示方法が「カテゴリ」表示の例です。
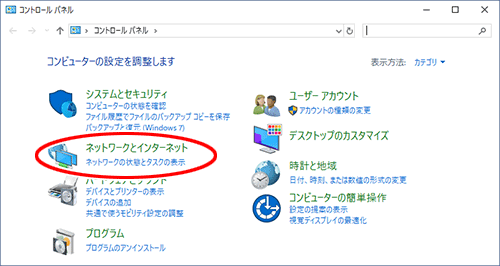
- 4.
-
「ネットワークと共有センター」をクリックします。
- 5.
-
「新しい接続またはネットワークのセットアップ」をクリックします。

- 6.
- 接続オプションとして、「職場に接続します」を選択し、[次へ]をクリックします。
「既存の接続先を使用しますか?」が表示された場合は「いいえ、新しい接続先を作成します」を選択します。

- 7.
-
「インターネット接続(VPN)を使用します」を選択します。

- 8.
-
接続に使用するインターネットアドレスを入力します。
必要に応じて、接続先の名前の入力と各項目をチェックし、[作成]をクリックします。
■ Windows 8.1 の場合
- 1.
-
「Windows」キーを押しながら「X」キーを押し、表示された一覧から「コントロールパネル」をクリックします。
- 2.
- 「ネットワークとインターネット」をクリックします。
※ 表示方法が「カテゴリ」表示の例です。
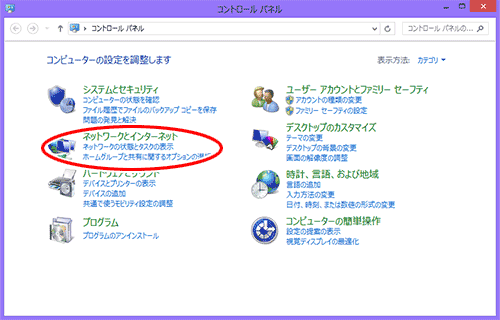
- 3.
- 「ネットワークと共有センター」をクリックします。
- 4.
-
「新しい接続またはネットワークのセットアップ」をクリックします。

- 5.
- 接続オプションとして、「職場に接続します」を選択し、[次へ]をクリックします。
「既存の接続先を使用しますか?」が表示された場合は「いいえ、新しい接続先を作成します」を選択します。

- 6.
-
「インターネット接続(VPN)を使用します」を選択します。

- 7.
-
接続に使用するインターネットアドレスを入力します。
必要に応じて、接続先の名前の入力と各項目をチェックし、[作成]をクリックします。
接続方法
■ Windows 10 の場合
- 1.
-
通知領域(タスクトレイ)に表示されているネットワークアイコンをクリックし、表示される接続先の名前をクリックします。

- 2.
-
[接続]をクリックします。

- 3.
-
PPTPサーバに設定しているユーザー名(上段)とパスワード(下段)を入力し、[OK]をクリックします。

■ Windows 8.1 の場合
- 1.
-
通知領域(タスクトレイ)に表示されているネットワークアイコンをクリックし、表示される接続先の名前をクリックします。

- 2.
-
[接続]をクリックします。

- 3.
-
PPTPサーバに設定しているユーザー名(上段)とパスワード(下段)を入力し、[OK]をクリックします。