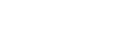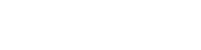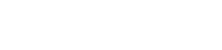- 目次>
- 本商品でできること >
- クイック設定Webの使いかた(子機としてご使用のとき)
クイック設定Webの使いかた(子機としてご使用のとき)
本商品を子機としてご使用の場合のクイック設定Webの起動方法、終了方法などを説明します。
クイック設定Webとは、Microsoft EdgeなどのWWWブラウザで表示できる本商品の設定画面です。
本商品に有線接続されているパソコンからWWWブラウザを使用してクイック設定Webを起動することで、本商品の設定変更や状態確認を行うことができます。
画面の説明は、「クイック設定Webの画面について」を参照してください。
スマートフォン/タブレット端末で使う場合は、「クイック設定Webの使いかた(Atermスマートリモコン)」を参照してください。
設定を行う前に
- 本商品のランプを確認してください。
CONVERTERランプが消灯している場合は、子機として動作していません。親機として動作しています。<本商品を子機に設定する場合>
「動作モードを変更する」を参照してください。<本商品をそのまま親機としてご使用になる場合>
クイック設定Webの使いかたは「クイック設定Webの使いかた」を参照してください。 - 本商品のLANポートにパソコンを有線接続してください。
- ご利用のWWWブラウザのキャッシュを削除してください。WWWブラウザやWWWブラウザの設定により、説明されている操作を行った際に、WWWブラウザが以前に保存していた内容を表示する場合があります。
- WWWブラウザの接続設定を「ダイヤルしない」、「プロキシサーバーを使用しない」に変更します。
設定手順
使いかた
◆補足◆
- WWWブラウザの[戻る]、[進む]、[更新]ボタンは使用しないでください。本商品への操作が正しく行われない場合があります。
- WWWブラウザの設定により、セキュリティに関するダイアログが表示される場合があります。その場合は、表示内容をご確認のうえ、操作を行ってください。
- WWWブラウザの「互換表示機能」は「OFF」に設定して、ご利用ください。
- WWWブラウザによっては、文字サイズの変更やズーム(表示画面の拡大/縮小)を行うと表示が乱れる場合があります。
- 説明で使用している画面は一例です。OS、ブラウザの種類など、ご利用の環境によっては表示内容が異なる場合があります。
- 回線の状況や設定によっては、設定内容がWWWブラウザに表示されるまでに時間がかかる場合があります。
起動のしかた
本商品の状態によって手順を選択します。本商品のランプを確認してください。
● ACTIVEランプが消灯している場合(親機とWi-Fi接続していない場合)
本商品のDHCPサーバ機能を起動して、払い出されたIPアドレスでクイック設定Webを起動する方法です。
※ 親機とWi-Fi接続されている状態(ACTIVEランプが緑点灯)でこの手順でクイック設定Webを起動すると、親機とのWi-Fi通信は切断されます。
● ACTIVEランプが緑点灯している場合(親機とWi-Fi接続している場合)
本商品が接続しているネットワークからIPアドレスを特定し、そのIPアドレスを固定値にしてクイック設定Webを起動する方法です。
■ ACTIVEランプが消灯している場合(親機とWi-Fi接続していない場合)
- 1.
-
本商品からACアダプタのプラグをいったん外し、約10秒待ちます。
- 2.
-
本商品のらくらくスタートボタンを押しながら、ACアダプタのプラグを接続します。
しばらく押し続けてCONVERTERランプが緑点滅したら、らくらくスタートボタンを放します。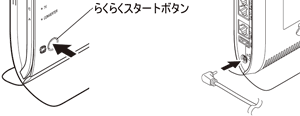
◆参考◆
- CONVERTERランプが緑点滅すると、本商品のDHCPサーバ機能が起動します。
- 3.
-
本商品に有線接続したパソコンを起動します。
- 4.
-
パソコンのWWWブラウザを起動し、アドレス欄に本商品のIPアドレスを入力して実行します。(工場出荷時は192.168.1.245です。)
例:http://192.168.1.245/
◆補足◆
- 本商品のIPアドレスを固定値に設定した場合は、設定したIPアドレスをWWWブラウザのアドレス欄に入力してください。
- Windows 10搭載のパソコンでInternet Explorer を起動する場合は、
[スタート](Windowsのロゴボタン)-[すべてのアプリ]-[Windows アクセサリ]-[Internet Explorer]をクリックします。
- 5.
-
認証画面が表示されたら、「ユーザー名」(上段)に「admin」を、「パスワード」(下段)に管理者パスワードを入力し、[OK]をクリックします。
※ ブラウザの設定によってはパスワードがブラウザに保存されます。
パスワードを再入力することなくログインが可能になりますが、セキュリティ上、ブラウザにはパスワードを保存しないことをお勧めします。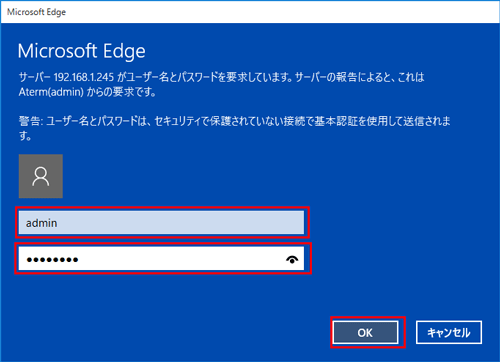
※ ユーザー名「admin」は半角小文字で入力してください。
◆補足◆
この手順の前に「管理者パスワードの初期設定」が表示された場合は、次の手順で管理者パスワードを設定してください。
- 画面の指示にしたがって管理者パスワード(任意の文字列)を決めます。
管理者パスワードは控えておいてください。忘れた場合、設定画面(クイック設定Web)を開くことができず、本商品を初期化して設定を最初からやり直すことになります。※ この画面は、管理者パスワードが未設定の場合に表示されます。
※ 親機としてご使用になる場合も、管理者パスワードは共通となります。
- 手順1で控えた管理者パスワードを入力し、[設定]をクリックします。
※ 「管理者専用設定」で「管理者専用認証スルー機能」を「ON」に設定すると、この画面を表示している端末のMACアドレスを管理者専用のMACアドレスとして本商品に登録します。登録した端末では、クイック設定Web起動時にユーザ名・管理者パスワード入力を省略することができます。
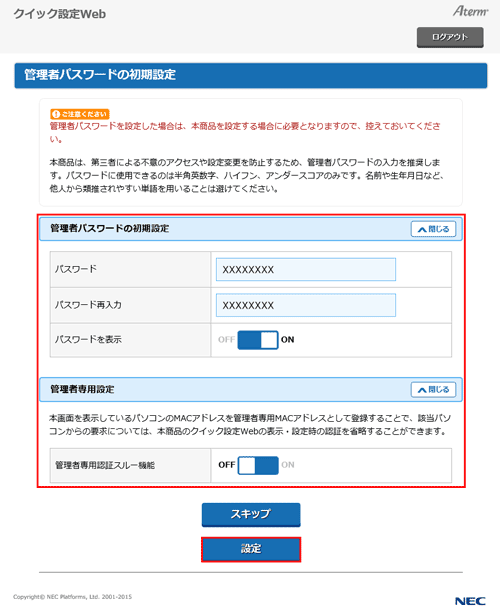
- 画面の指示にしたがって管理者パスワード(任意の文字列)を決めます。
- 6.
-
クイック設定Webのホーム画面が表示されます。
※ 設定の際は、メニューから項目をクリックして設定画面を開きます。
※ 設定が完了したら、本商品からACアダプタのプラグをいったん外し、約10秒待ってからプラグを接続してください。DHCPサーバ機能を停止します。
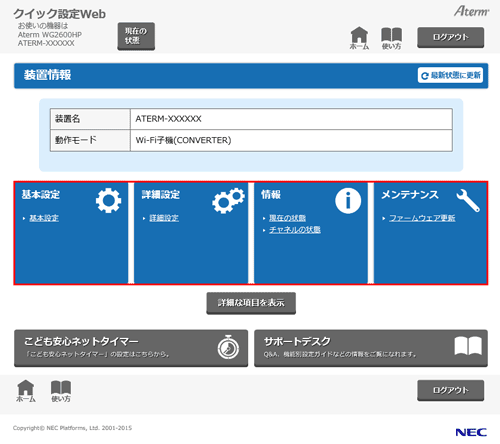
■ ACTIVEランプが緑点灯している場合(親機とWi-Fi接続している場合)
手順1から手順9は、本商品のDHCPクライアント機能をOFFにしてIPアドレスを設定する手順です。
本商品のIPアドレスを固定(DHCPクライアント機能をOFF)にして使用してる場合は、手順10へ進んでください。
- 1.
本商品が接続しているネットワークのアドレスを確認して控えます。
本商品に有線接続しているパソコンのIPアドレスから、ネットワークのアドレスを確認することができます。- 2.
-
本商品からACアダプタのプラグをいったん外し、約10秒待ちます。
- 3.
-
本商品のらくらくスタートボタンを押しながら、ACアダプタのプラグを接続します。しばらく押し続けて、CONVERTERランプが緑点滅したら、らくらくスタートボタンを放します。
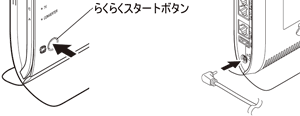
◆参考◆
- CONVERTERランプが緑点滅すると、本商品のDHCPサーバ機能が起動し、親機とのWi-Fi通信は切断されます。
- 4.
本商品に有線接続したパソコンを起動します。
- 5.
-
パソコンのWWWブラウザを起動し、アドレス欄に本商品のIPアドレスを入力して実行します。(工場出荷時は192.168.1.245です。)
例:http://192.168.1.245/
◆補足◆
- Windows 10搭載のパソコンでInternet Explorer を起動する場合は、
[スタート](Windowsのロゴボタン)-[すべてのアプリ]-[Windows アクセサリ]-[Internet Explorer]をクリックします。
- Windows 10搭載のパソコンでInternet Explorer を起動する場合は、
- 6.
-
認証画面が表示されたら、「ユーザー名」(上段)に「admin」を、「パスワード」(下段)に管理者パスワードを入力し、[OK]をクリックします。
※ ブラウザの設定によってはパスワードがブラウザに保存されます。
パスワードを再入力することなくログインが可能になりますが、セキュリティ上、ブラウザにはパスワードを保存しないことをお勧めします。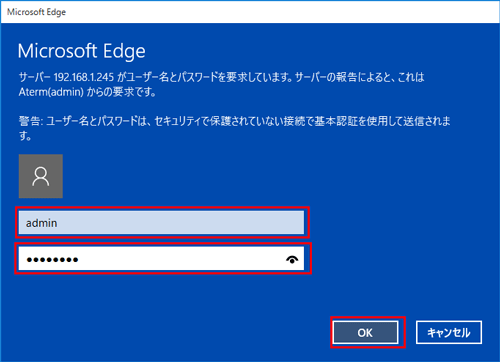
※ ユーザー名「admin」は半角小文字で入力してください。
◆補足◆
この手順の前に「管理者パスワードの初期設定」が表示された場合は、次の手順で管理者パスワードを設定してください。
- 画面の指示にしたがって管理者パスワード(任意の文字列)を決めます。
管理者パスワードは控えておいてください。忘れた場合、設定画面(クイック設定Web)を開くことができず、本商品を初期化して設定を最初からやり直すことになります。※ この画面は、管理者パスワードが未設定の場合に表示されます。
※ 親機としてご使用になる場合も、管理者パスワードは共通となります。
- 手順1で控えた管理者パスワードを入力し、[設定]をクリックします。
※ 「管理者専用設定」で「管理者専用認証スルー機能」を「ON」に設定すると、この画面を表示している端末のMACアドレスを管理者専用のMACアドレスとして本商品に登録します。登録した端末では、クイック設定Web起動時にユーザ名・管理者パスワード入力を省略することができます。
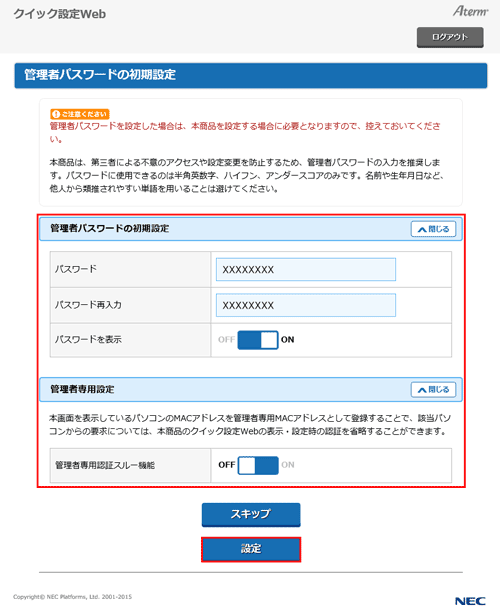
- 画面の指示にしたがって管理者パスワード(任意の文字列)を決めます。
- 7.
-
クイック設定Webのホーム画面が表示されるので、「詳細設定」-「詳細設定」をクリックします。
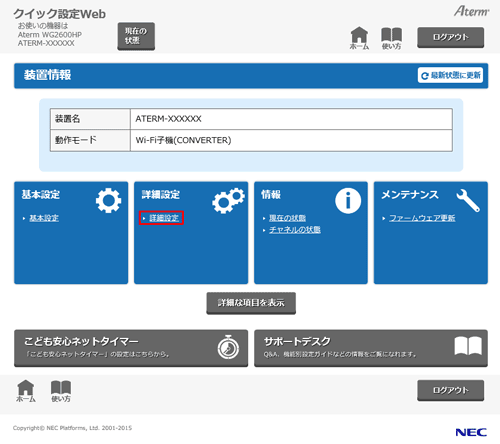
- 8.
-
下記の項目を入力し、[設定]をクリックします。
- DHCPクライアント機能
「OFF」に設定します。 - IPアドレス/ネットマスク(ビット指定)
手順1で確認したIPアドレスとネットマスクを入力します。※ 「X.Y.Z」は手順1で確認したネットワークのアドレスです。手順1で確認したアドレスが「192.168.1.3」の場合、 「192.168.1.245」と入力します。
- 固定アドレス
手順1で確認したゲートウェイのアドレスを入力します。 - プライマリDNS
手順1で確認したゲートウェイのアドレスを入力します。
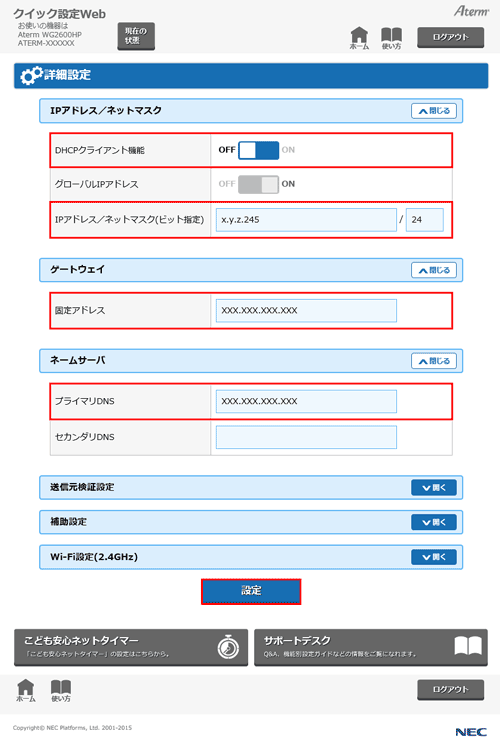
- DHCPクライアント機能
- 9.
本商品からACアダプタのプラグをいったん外し、約10秒待ってからプラグを接続します。
- 10.
- パソコンのWWWブラウザを起動し、アドレス欄に「http://X.Y.Z.245/」(または、本商品のIPアドレスを固定で使用している場合は、本商品のIPアドレス)を入力して実行します。
※ 「X.Y.Z」は手順8で設定したIPアドレスです。
- 11.
-
認証画面が表示されたら、「ユーザー名」(上段)に「admin」を、「パスワード」(下段)に管理者パスワードを入力し、[OK]をクリックします。
※ ユーザー名「admin」は半角小文字で入力してください。
※ ブラウザの設定によってはパスワードがブラウザに保存されます。
パスワードを再入力することなくログインが可能になりますが、セキュリティ上、ブラウザにはパスワードを保存しないことをお勧めします。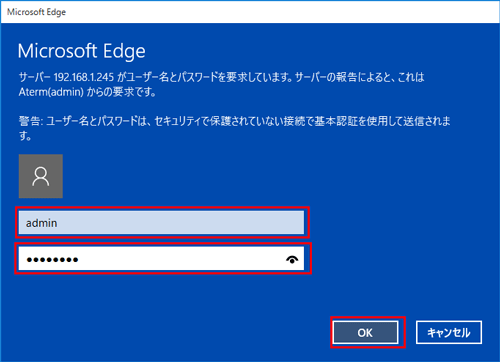
- 12.
-
クイック設定Webのホーム画面が表示されます。
※ 設定の際は、メニューから項目をクリックして設定画面を開きます。
※ 設定が完了したら、手順8で設定した項目を戻し[設定]をクリックします。
本商品からACアダプタのプラグをいったん外し、約10秒待ってからプラグを接続してください。DHCPサーバ機能を停止します。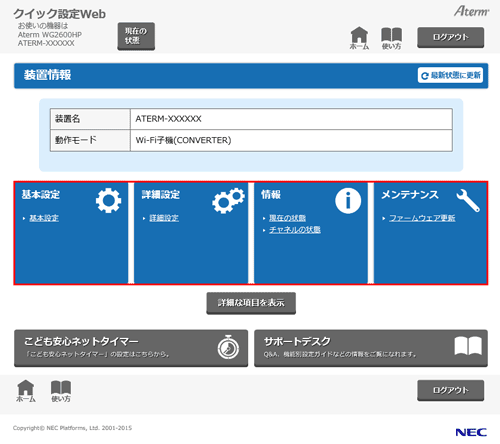
- 13.
-
手順1から9で本商品の設定を変更した場合は、設定後、本商品の設定を元に戻してください。
終了のしかた
- 1.
-
画面右上または右下の[ログアウト]をクリックしてください
※ 管理者パスワードを設定していない場合は、ログアウトは不要です。手順2へ進んでください。
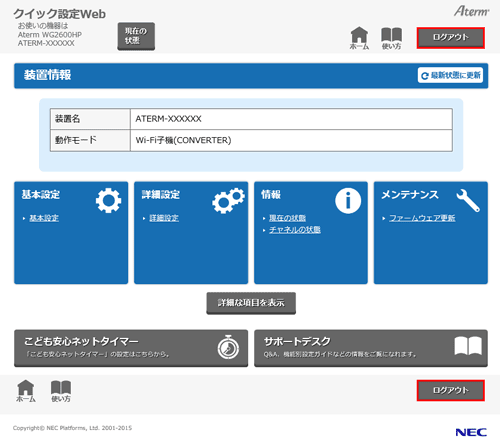
◆注意◆
- 不正アクセスを防止するため、終了の際にはログアウトを行ってください。
◆参考◆
- 管理者パスワードは、設定していない場合でもクイック設定Webはご利用いただけますが、設定することでセキュリティを強化することができます。
設定方法は「管理者パスワードを設定/変更する」を参照してください。
- 2.
-
WWWブラウザ画面を閉じてください。
◆注意◆
- 不正アクセスを防止するため、WWWブラウザ画面は必ず閉じてください。
うまく動作しない場合は
- クイック設定Webが起動しない。
- WWWブラウザの設定で、JavaScriptの設定が有効になっていますか。
Microsoft Edgeでは、初期状態でJavaScriptは有効に設定されています。
-WWWブラウザでキャッシュを使用しないように設定されていますか。
WWWブラウザでキャッシュを使用しないように設定してください。
WWWブラウザの設定方法は、それぞれのメーカにお問い合わせください。
(例)Internet Explorer 11.0の場合
- 「ツール」-「インターネットオプション」-「全般」-「閲覧の履歴」-「設定」を開きます。
- 「インターネット一時ファイル」の「保存しているページの新しいバージョンがあるかどうかの確認」で「Webサイトを表示するたびに確認する」を選択します。
- 本商品の親機がルータ機能を持っていない、またはルータ機能を停止している場合、親機のWAN側にDHCPサーバ機能を持つブロードバンドルータが必要です。
- WindowsでInternet Explorerをご利用の場合の制限事項
WindowsでInternet Explorerをご利用の場合、Windows 8などスタート画面があるOSでは、スタート画面の「Internet Explorer」を使用しないでください。スタート画面から「デスクトップ」を選択し、デスクトップ上のInternet Explorerからクイック設定Webを起動してください。
なお、クイック設定Webを起動する際、下の画面が表示された場合は、[アクセスを有効にする]をクリックしてください。
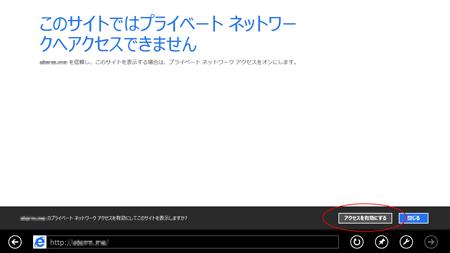
-パソコンにIPアドレスが設定されていますか。
確認方法は、「パソコンなどのIPアドレスを確認する」を参照してください。
パソコンにIPアドレスが設定されていない場合は、下記の確認、設定を行ってください。→ パソコンの設定で「IPアドレスを自動的に取得する」もしくは「DHCPサーバを参照」になっていることを確認してください。
確認方法は、サポートデスクの[Aterm Q&A]で「無線LAN端末のIPアドレスを自動取得に設定したい」を検索してください。(2019年4月現在)
パソコンのIPアドレスを自動的に設定させるために、下記のどちらかの方法をお試しください。a. パソコンの電源を切り、再度パソコンの電源を入れます。起動後、「パソコンなどのIPアドレスを確認する」を参照して、パソコンのIPアドレスを確認します。
b. 「パソコンなどのIPアドレスを再取得する」を参照して、パソコンのIPアドレスを取り直します。
→ Wi-Fiをご利用の場合は、「さまざまな子機からWi-Fi接続する」を参照してWi-Fi通信を確立させてください。