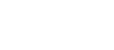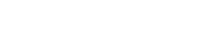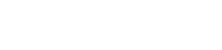- 目次>
- 本商品でできること >
- 「クイック設定Web on Cloud」の管理者アカウントを登録する
「クイック設定Web on Cloud」の管理者アカウントを登録する
「クイック設定Web on Cloud」を使用するには、管理者アカウント(メールアドレス、パスワード)の登録が必要です。本商品において、はじめて「クイック設定Web on Cloud」を使用するときに、下記の手順で管理者アカウントを登録してください。
設定を行う前に
- 本商品のメンテナンスバージョンアップ機能を有効にしてください。(工場出荷状態では有効に設定されています。)
- アカウントのIDとして登録するメールアドレスに認証キーがメールで送信されます。認証キーのメールを受信する端末で迷惑メールの対策など行っていると、メールが受信できない場合があります。
miete-anshin-net@info.aterm.jp からのメールを受信できる状態にしてください。
設定手順
説明で使用している画面はAndroidの例です。OS、Webブラウザの種類など、ご利用の環境によっては表示内容が異なる場合があります。
「見えて安心ネット」から行います。
「見えて安心ネット」の開きかたは、[「見えて安心ネット」のホーム画面の開きかた、画面の説明]を参照してください。
- 1.
- ホーム画面で、画面をスクロールして「※Wi-Fi接続通知設定を変更したい場合は、こちらで行うことができます。」の「こちら」をタップします。
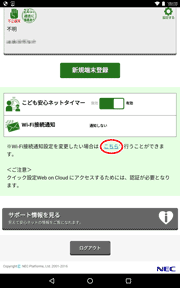
- 2.
- 画面をスクロールして[新規登録]をタップします。
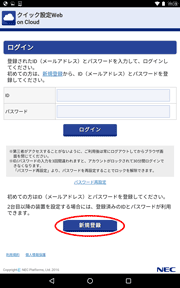
◆補足◆
- 「既にユーザアカウントが登録されています。」と表示され場合は、管理者アカウントは登録済みです。
- 3.
- 「利用規約と個人情報の取り扱いに同意する」をタップしてチェックします。
チェックの前に、「利用規約」と「個人情報の取り扱い」のページをタップして開き、内容をよくお読みください。
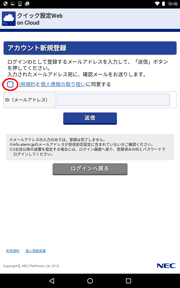
- 4.
-
「ID(メールアドレス)」にログインIDとして登録するメールアドレスを入力して、[送信]をタップします。
入力したメールアドレスに認証キーが送付されます。
◆注意◆
- IDとして登録したメールアドレスを忘れてしまった場合は、本商品の初期化が必要です。本商品を初期化すると登録したIDだけでなく、インターネット接続設定やWi-Fi接続設定などすべての設定がやり直しになります。
- 5.
- 入力したメールアドレスに送られた認証キーを入力し、[登録]をタップします。
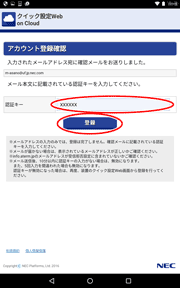
◆注意◆
- 「ID(メールアドレス)」を登録してから10分以内に認証キーの入力を行ってください。認証キーの有効期限は10分間です。
- 6.
- 「お名前」「パスワード」「パスワード(確認)」を入力し、[登録]をタップします。
「お名前」
全角32文字以内で設定してください。
「パスワード」、「パスワード(確認)」
8文字以上、31文字以内で設定してください。使用できるのは、半角英数字、-(ハイフン)、_(アンダースコア)です。
お名前や生年月日など他人から類推されやすい単語を用いることは避けてください。
また、他のサービスで利用されているものとは異なるパスワードを設定してください。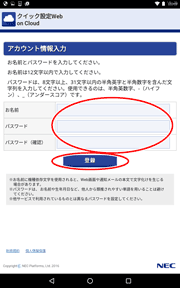
◆補足◆
- 「お名前」に機種依存文字を使用されると、Web画面や通知メールの本文で文字化けを生じる場合があります。
- 7.
- 続けて本商品の設定を行う場合は、[ログインへ戻る]をタップします。
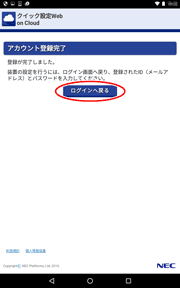
使いかた
うまく動作しない場合は
- 認証キーのメールが届かない。
→ 認証キーのメールを受信しようとした端末のメールの設定を確認してください。
迷惑メールの対策などにより受信メールを制限している場合は、miete-anshin-net@info.aterm.jp からのメールを受信できる状態にしてください。→ 通信状況などにより、メールの受信が遅延する場合があります。