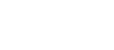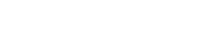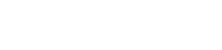- 目次>
- 本商品でできること >
- Windows 8.1から本商品にWi-Fi接続する
Windows 8.1から本商品にWi-Fi接続する
本商品へWi-Fi接続するには、本商品のネットワーク名(SSID)や暗号化キーなどを、ご利用の子機に設定します。
ここでは、Windows 8.1のパソコンから本商品へWi-Fi接続する手順について説明します。
次の方法から選択してください。
●WPS機能を利用してWi-Fi接続する
本商品のらくらくスタートボタンを使用してWPS機能を起動させてWi-Fi接続します。暗号化キーの設定が不要です。
PIN方式による設定は「WPS機能(PIN)を利用してWi-Fi接続する」を参照してください。
●らくらく無線スタートで接続する
らくらく無線スタートによる設定は「らくらく無線スタート機能を使う」を参照してください。
●手動で接続する
本商品のネットワーク名(SSID)と暗号化キーを手入力で設定する方法です。
設定を行う前に
- 「本商品のネットワーク名(SSID)などを確認する」を参照して、本商品のネットワーク名(SSID)を確認してください。
- WPS機能でWi-Fi接続するには、下記の確認、設定が必要です。
- クイック設定Webの「Wi-Fi(無線LAN)設定」-「Wi-Fi詳細設定」-「ESS-IDステルス機能(SSIDの隠蔽)」が「OFF」に設定されていることを確認してください。「ON」に設定されているとWPS機能での接続に失敗します。
- クイック設定Webの「Wi-Fi(無線LAN)設定」-「MACアドレスフィルタリング」で登録数を確認してください。登録数が本商品の制限数に達している場合は、不要なMACアドレスを削除してください。
クイック設定Webの使用方法は、「クイック設定Webの使いかた」を参照してください。 - 本商品と子機の距離を1~3mに近づけてWi-Fi接続してください。距離が離れすぎていると、物や壁、扉などに阻まれて設定できない場合があります。
- 電波に影響を与える機器(コードレス電話や電子レンジなど)から離れてWi-Fi接続してください。電波に影響を与える機器は、通信を遮断してしまう場合があります。
設定手順
WPS機能を利用してWi-Fi接続する
- 1.
- パソコンの無線(ワイヤレス)機能を有効にします。
※ 設定方法は、パソコンの取扱説明書などを参照してください。
◆参考◆
- ネットワークアイコンが下の表示になっている場合は、パソコンの無線(ワイヤレス)機能が無効になっています。

- ネットワークアイコンが下の表示になっている場合は、パソコンの無線(ワイヤレス)機能が無効になっています。
- 2.
-
デスクトップ画面を表示します。
- 3.
- 通知領域(タスクトレイ)に表示されているネットワークアイコンをクリックします。

- 4.
- ネットワークの一覧の中から、本商品のネットワーク名(SSID)を選択します。
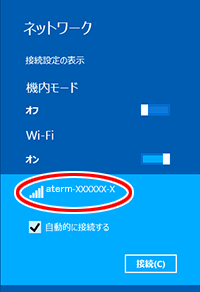
- 5.
- [接続]をクリックします。
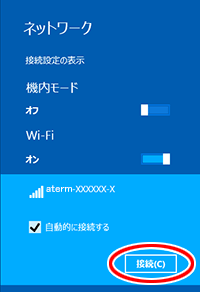
- 6.
- 「ルーターのボタンを押しても接続できます」と表示されたら、本商品のらくらくスタートボタンを長押し(約6秒)し、POWERランプが緑点滅したら放します。
※ 「ネットワーク セキュリティキー」は入力不要です。
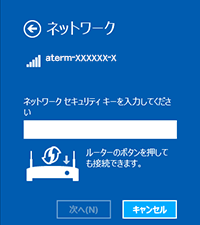
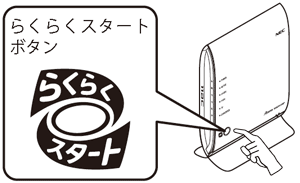
◆補足◆
- 下の画面が表示された場合は、[はい]をクリックしてください。
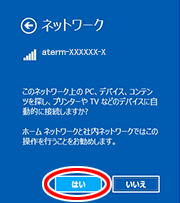
- 下の画面が表示された場合は、[はい]をクリックしてください。
- 7.
- しばらくして、本商品のPOWERランプが約10秒間橙点灯したあと、緑点灯に戻ります。
使いかた
うまく動作しない場合は
- 本商品のPOWERランプが約10秒間赤点灯または赤点滅した場合は設定に失敗しています。
→ 「設定を行う前に」をご確認ください。
→ 「Windows 8.1のワイヤレスネットワーク接続での暗号化設定」で設定してください。