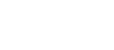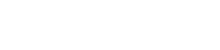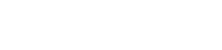- 目次>
- 本商品でできること >
- 「Wi-Fi接続通知」で子機が本商品にWi-Fi接続した履歴をアプリやメールで受け取る
「Wi-Fi接続通知」で子機が本商品にWi-Fi接続した履歴をアプリやメールで受け取る
本商品にWi-Fi接続している端末のWi-Fi接続履歴を、事前に登録した端末の「Atermスマートリモコン」アプリやメール宛先へ通知することができます。
次のことができます。
- 本商品に子機がWi-Fi接続したことを通知する
- 各子機が最初にWi-Fi接続したタイミングで一度だけ通知します。
- 本商品に子機がWi-Fi再接続したことを通知する
- 「2回目以降の通知」を「ON」に設定すると、各子機が最初にWi-Fi接続したタイミングで通知するのに加えて、検知時間内の最初に接続したタイミングで通知します。
● Wi-Fi接続通知機能を設定し、管理者端末のアプリやメールにWi-Fi接続を通知する
・ Wi-Fi接続通知を「Atermスマートリモコン」アプリで受け取る場合
◆注意◆
- 本商品に対する設定は、本商品に対する接続にのみ有効です。
- 本商品を中継機としてご利用の場合、端末が親機と接続していて本商品(中継機)に接続していない場合は、本商品のWi-Fi接続通知は送信されません。Wi-Fi接続通知機能を持つ親機をご使用の場合は、親機にもWi-Fi接続通知の設定をすることをお勧めします。
- アプリでWi-Fi接続通知を受け取る端末は、インターネットに接続できる状態にしておいてください。
アプリで通知を受信できなかった場合、通知の内容が消えて通知されない場合があります。 - 約3ヶ月間インターネットに本商品を接続していない場合、「クイック設定Web on Cloud」上の設定が消え、Wi-Fi接続通知がされなくなります。
◆補足◆
- スマートフォンの画面が消えていても、Wi-Fi接続を検知することがあります。
設定を行う前に
- 本商品のメンテナンスバージョンアップ機能を有効にしてください。(工場出荷状態では有効に設定されています。)
- メールでWi-Fi接続通知を受け取る場合、メールを受信する端末で迷惑メールの対策など行っていると、メールが受信できない場合があります。
miete-anshin-net@info.aterm.jp からのメールを受信できる状態にしてください。 - ご使用のスマートフォン/タブレット端末に「Atermスマートリモコン」アプリ(バージョン2.0.0以降)をインストールしてください。
- 本機能は「クイック設定Web on Cloud」を使用します。本商品で「クイック設定Web on Cloud」をはじめてご利用になる場合は、管理者アカウントの登録が必要です。
管理者アカウントの登録方法は、「「クイック設定Web on Cloud」の管理者アカウントを登録する」を参照してください。 - 本商品をブリッジモード、または中継機モードでお使いになり、上位ルータのUPnP機能が無効の場合、Wi-Fi接続通知は、ご利用いただけません。
- 本機能をご利用になる場合は、「見えて安心ネット」での子機の端末名や、「クイック設定Web on Cloud」での装置表示名に、半角の「%(パーセント)」および「,(コンマ)」は使用しないでください。使用した場合は、正しくWi-Fi接続通知が行われず履歴にも情報が残りません。
- 本機能をご利用になる場合は、「見えて安心ネット」での子機の端末名に半角の「+(プラス)」を使用すると半角の「+(プラス)」の部分が半角のスペースに変換されて通知されます。
設定手順
説明で使用している画面はAndroidの例です。OS、Webブラウザの種類など、ご利用の環境によっては表示内容が異なる場合があります。
◆補足◆
- 本商品やWi-Fi端末のお名前、ニックネームなどに機種依存文字を使用されると、Web画面や通知メールの本文で文字化けを生じる場合があります。
Wi-Fi接続通知機能を設定し、管理者端末のアプリやメールにWi-Fi接続を通知する
- 1.
- 「クイック設定Web on Cloud」を表示します。
<スマートフォン/タブレット端末からご利用の場合>
① ホーム画面などから、「Atermスマートリモコン」のアイコンをタップします。

◆補足◆
- 利用許諾契約書が表示された場合は、よく読んで[同意]をタップしてください。
② 下の画面が表示されます。
そのままお待ちください。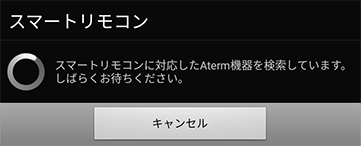
③ 設定したいAterm機器をタップします。
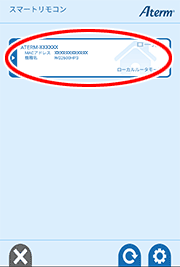
◆補足◆
- 本商品と同一ネットワークに、他にも「Atermスマートリモコン」に対応したAterm機器がある場合は、機種名(またはMACアドレス)を確認して選択してください。
- Aterm機器の装置名に「クイック設定Web on Cloud」で設定した装置表示名が表示される場合があります。
- 設定したいAterm機器が表示されない場合は、Aterm機器の電源をいったん切って入れ直し、Wi-Fi接続したあと、「
 」をタップします。
」をタップします。
④ 「Wi-Fi接続通知設定」をタップします。
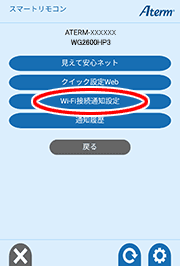
<パソコンからご利用の場合>
① クイック設定Webを起動します。
クイック設定Webの起動方法は、「クイック設定Webの使いかた」を参照してください。② ホーム画面の「Wi-Fi(無線LAN)設定」-「Wi-Fi接続通知設定」をクリックします。
③ [クイック設定Web on Cloud]をクリックします。
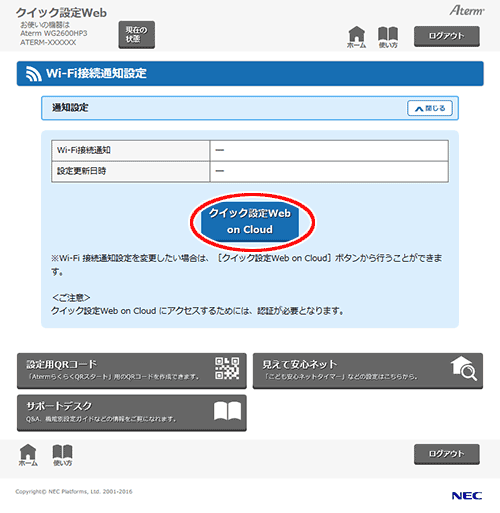
◆補足◆
- 「Wi-Fi接続通知」でWi-Fi接続通知の通知設定状態を確認できます。
- 「設定更新日時」でWi-Fi接続通知の設定を更新した日時を確認できます。
- 2.
- 管理者アカウントのメールアドレスとパスワードを、「ID」(メールアドレス)と「パスワード」に入力し、[ログイン]をタップします。
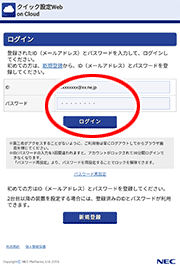
◆注意◆
- IDとして登録したメールアドレスを忘れてしまった場合は、本商品の初期化が必要です。本商品を初期化すると登録したIDだけでなく、インターネット接続設定やWi-Fi接続設定などすべての設定がやり直しになります。
- 3.
- 「Wi-Fi接続通知設定」-「検知通知」-「通知」の「ON」をタップします。
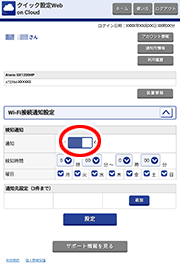
- 4.
- 「通知先設定」の[追加]をタップします。
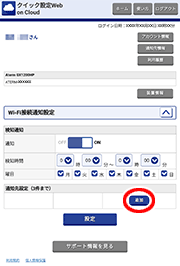
- 5.
- [登録済み通知先から選択]でプルダウンリストから通知先を選択または、[新規に登録]で通知先を入力します。
[登録済み通知先]で通知先を設定する場合
プルダウンリストに表示されたメールアドレスや端末から選択します。メールアドレスを選択した場合、メールアドレスに通知メールが送信されます。端末名を選択した場合、スマートフォン/タブレット端末にポップアップ表示で通知されます。
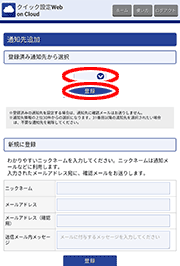
[新規に登録]で通知先を設定する場合
以下の項目を入力後に[登録]をタップすると、入力したメールアドレスに確認メールが送付されます。「ニックネーム」
通知先がわかるようにニックネームを入力してください。
12文字以内で設定してください。「メールアドレス」、「メールアドレス(確認用)」
Wi-Fi接続通知を送信するメールアドレスを入力します。
登録済みの通知先のメールアドレスは登録できません。「送信メール内メッセージ」
メールに付与するメッセージを入力します。
入力は任意です。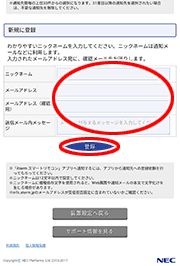
- 6.
[装置設定へ戻る]をタップします。
- 7.
- [設定]をタップします。
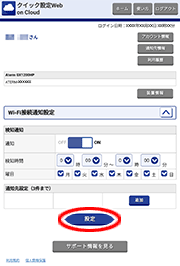
- 8.
Webブラウザを閉じます。
管理者以外の端末にWi-Fi接続を通知する
■ Wi-Fi接続通知を「Atermスマートリモコン」アプリで受け取る場合
※ 管理者端末とアプリで通知を受け取る端末の、両方の作業が必要です。
- 1.
-
通知を受け取る端末で、「Atermスマートリモコン」アプリを検索して、インストールします。
- 2.
- ホーム画面などから、「Atermスマートリモコン」のアイコンをタップします。

◆補足◆
- 利用許諾契約書が表示された場合は、よく読んで[同意]をタップしてください。
- 3.
- 下の画面が表示されます。
そのままお待ちください。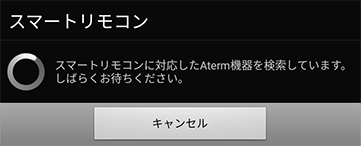
- 4.
- 設定したいAterm機器をタップします。
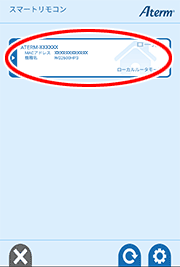
◆補足◆
- 本商品と同一ネットワークに、他にも「Atermスマートリモコン」に対応したAterm機器がある場合は、機種名(またはMACアドレス)を確認して選択してください。
- Aterm機器の装置名に「クイック設定Web on Cloud」で設定した装置表示名が表示される場合があります。
- 設定したいAterm機器が表示されない場合は、Aterm機器の電源をいったん切って入れ直し、Wi-Fi接続したあと、「
 」をタップします。
」をタップします。
- 5.
- 「Wi-Fi接続通知要求」をタップします。
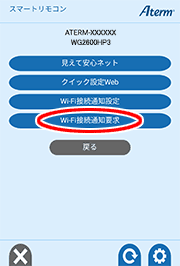
- 6.
- 管理者端末で、メールを確認し、メール本文のURLをクリックまたは、Webブラウザのアドレス欄にURLを貼り付けて、「クイック設定Web on Cloud」を起動します。
※ URLの有効期限は、72時間です。
- 7.
- [登録する]をタップします。
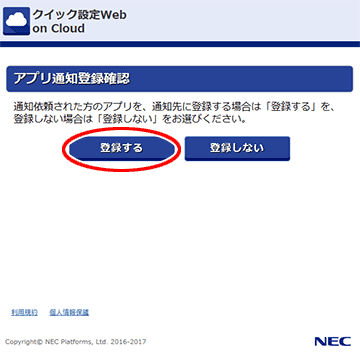
■ Wi-Fi接続通知をメールで受け取る場合
※ 管理者端末と、通知を受け取る端末の両方で操作が必要です。
<管理者が通知先を追加登録する>
- 1.
管理者が、「Wi-Fi接続通知機能を設定し、管理者端末のアプリやメールにWi-Fi接続を通知する」の手順1<スマートフォン/タブレット端末からご利用の場合>の①から③を参照して、「Atermスマートリモコン」を起動します。
- 2.
- 「Wi-Fi接続通知設定」をタップします。
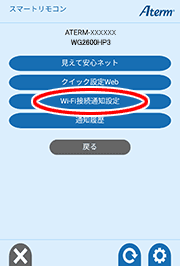
- 3.
- 「ID」に登録したメールアドレスを、「パスワード」に設定したパスワードを入力し、[ログイン]をタップします。
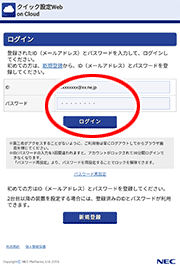
- 4.
- 「通知先設定」の[追加]をタップします。
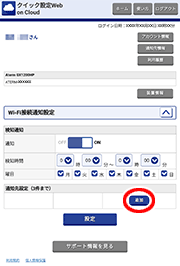
- 5.
- 通知先を選択または入力します。
[登録済み通知先]で通知先を設定する場合
プルダウンリストに表示されたメールアドレスや端末から選択します。メールアドレスを選択した場合、メールアドレスに通知メールが送信されます。端末名を選択した場合、スマートフォン/タブレット端末にポップアップ表示で通知されます。
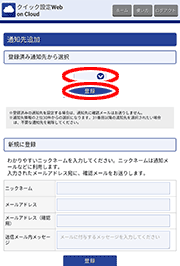
[新規に登録]で通知先を設定する場合
以下の項目を入力後に[登録]をタップすると、入力したメールアドレスに確認メールが送付されます。「ニックネーム」
通知先がわかるようにニックネームを入力してください。
12文字以内で設定してください。「メールアドレス」、「メールアドレス(確認用)」
Wi-Fi接続通知を送信するメールアドレスを入力します。
登録済みの通知先のメールアドレスは登録できません。「送信メール内メッセージ」
メールに付与するメッセージを入力します。
入力は任意です。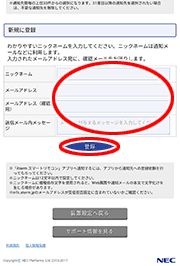
- 6.
[装置設定へ戻る]をタップします。
<通知を受け取る端末で通知先登録を承認する>
- 7.
- メール通知を受け取る端末で、メールを確認し、メール本文のURLをクリックまたは、Webブラウザのアドレス欄にURLを貼り付けて、「クイック設定Web on Cloud」を起動します。
※ URLの有効期限は、72時間です。
- 8.
- [受信する]をタップします。
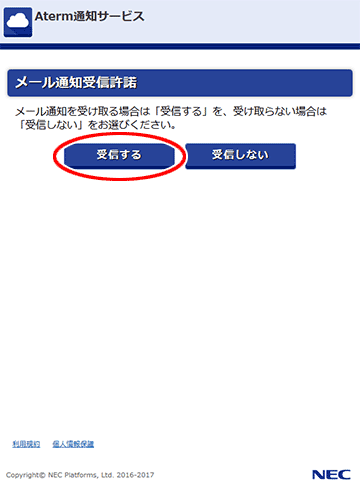
<管理者が通知先の登録を確認する>
- 9.
- 管理者の「クイック設定Web on Cloud」画面で通知先が登録されていることを確認します。
※ 「承認待」の表示のときは、メール通知を受け取る端末で承認がされていない状態です。
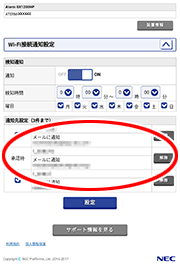
2回目以降の通知を設定する
- 1.
「Wi-Fi接続通知機能を設定し、管理者端末のアプリやメールにWi-Fi接続を通知する」の手順1<スマートフォン/タブレット端末からご利用の場合>の①から③を参照して、「Atermスマートリモコン」を起動します。
- 2.
- 「Wi-Fi接続通知設定」をタップします。
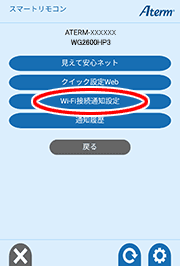
- 3.
- 「ID」に登録したメールアドレスを、「パスワード」に設定したパスワードを入力し、[ログイン]をタップします。
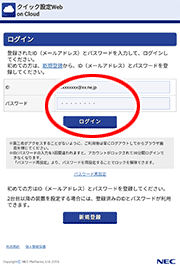
- 4.
- 「検知時間」と「曜日」を設定します。
- 検知時間
Wi-Fi接続を検知する時間を選択します。
- 曜日
Wi-Fi接続検知時間にWi-Fi接続を検知する曜日を選択します。
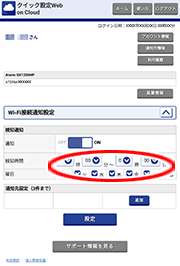
◆補足◆
- 「検知時間」に設定した検知開始時間から検知終了時間までの検知データは検知開始時間の曜日のデータとして扱い、「曜日」の設定にしたがって通知を行います。
設定内容が下記の場合の例
検知時間:17時00分 ~ 7時00分
曜日:月、火、水、木、金
●ケース1 土曜日の午前1時(金曜日の25時)にWi-Fi接続を検知した場合
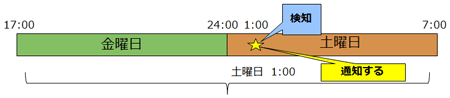
この検知時間内にWi-Fi接続を検知した場合は、金曜日のデータとして扱われるため、実際には「土曜日」の1:00のデータですが、金曜日の検知時間内の検知として、通知先に通知されます。
●ケース2 月曜日の午前1時(日曜日の25時)にWi-Fi接続を検知した場合
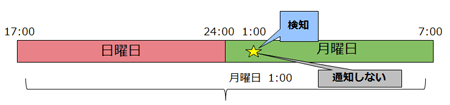
この検知時間内にWi-Fi接続を検知した場合、日曜日のデータとして扱われるため、実際には「月曜日」の1:00のデータですが、日曜日の検知時間内の検知として、通知先には通知されません。
- 検知時間
- 5.
- [設定]をタップします。
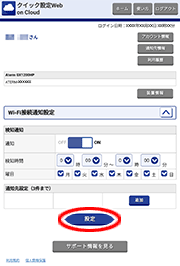
◆補足◆
- 子機がWi-Fi接続中で「Wi-Fi接続通知設定」の検知通知をOFFに設定したあとONに設定した場合は、設定した時点でWi-Fi接続を通知します
- 子機がWi-Fi接続中で「検知時間」を変更した場合は、検知時間内となった時点でWi-Fi接続を通知します
- 6.
Webブラウザを閉じます。
- 7.
-
「見えて安心ネット」で設定します。
「見えて安心ネット」の開きかたは、[「見えて安心ネット」のホーム画面の開きかた、画面の説明]を参照してください。 - 8.
-
ホーム画面で、設定したい子機をタップします。
子機は、MACアドレスで判別してください。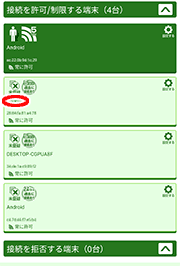
- 9.
-
[Wi-Fi接続通知]で2回目以降の通知を「ON」にします。
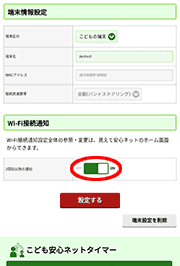
◆補足◆
- 設定時に子機がWi-Fi接続している場合は、「2回目以降の通知」をONに設定した時点でWi-Fi接続を通知します
- 10.
-
[設定する]をタップします。
- 11.
-
「設定が完了しました。」のメッセージが表示されます。
[OK]をタップすると、「見えて安心ネット」のホーム画面に戻ります。 - 12.
-
「見えて安心ネット」を終了する場合は、[ログアウト]をタップします。
◆注意◆
- 不正アクセスを防止するため、終了の際にはログアウトを行ってください。
使いかた
うまく動作しない場合は
- Wi-Fi接続通知が届かない。
→ Wi-Fi接続通知を受信しようとした端末のメールの設定を確認してください。
迷惑メールの対策などにより受信メールを制限している場合は、miete-anshin-net@info.aterm.jp からのメールを受信できる状態にしてください。→ 通信状況などにより、メールの受信が遅延する場合があります。
→ Wi-Fi接続通知を受け取る端末が通知先に登録されていないことが考えられます。
「Wi-Fi接続通知機能を設定し、管理者端末のアプリやメールにWi-Fi接続を通知する」、「管理者以外の端末にWi-Fi接続を通知する」を参照して、Wi-Fi接続通知を受け取る端末を通知先に設定してください。→ 本商品がインターネットに接続されているか確認してください。
本商品が約3ヶ月間インターネットに接続されないと、「クイック設定Web on Cloud」上の設定が消え、Wi-Fi接続通知がされなくなります。再度、「クイック設定Web on Cloud」で設定してください。