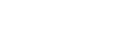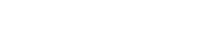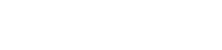- 目次>
- 本商品でできること >
- 親機とWi-Fi接続する
親機とWi-Fi接続する
親機との接続方法をご案内します。
本商品を親機に接続するには、WPSでWi-Fi接続します。
WPSで接続すると、親機のネットワーク名(SSID)、暗号化モード、暗号化キーを自動で引き継ぎます。
また、親機がWPSに対応していない場合でも、本商品(中継機)のクイック設定Webで接続することができます。
◆注意◆
- 暗号化モード「WEP」は使用できません。
- 親機側で次の設定を変更した場合、本商品の5GHzランプ、2.4GHzランプが両方とも消灯したときは、親機との接続をやり直してください。
- ・ ネットワーク名(SSID)
- ・ 暗号化モード
- ・ 暗号化キー
- 使用チャネルは変更できません。
親機と接続している周波数帯のチャネルは、親機と同一になります。
親機と接続していない周波数帯は、次のとおり固定になります。・2.4GHz帯:「自動」
・5GHz帯:「W52」
◆補足◆
- 接続する親機が、中継機能に対応している必要があります。対応した親機の最新情報は、サポートデスク-「目的別で探す」-「動作検証情報」を参照してください。(2019年7月現在)
- WPSに対応した他社製の親機と接続することができます。
※ ただし、すべての製品との接続を保証するものではありません。
設定を行う前に
設定手順
説明で使用している画面は一例です。OS、Webブラウザの種類など、ご利用の環境によっては表示内容が異なる場合があります。
親機とのWi-Fi設定には、次の方法があります。
-
WPSでWi-Fi接続する
親機がWPSに対応している場合のWi-Fi接続方法です。
-
クイック設定WebからWi-Fi接続する
親機がWPSに対応していない場合は、こちらの方法で接続できます。
また、本商品(中継機)を多段接続の2段目以下に設定した場合も、こちらの方法でWi-Fi接続してください。
本商品(中継機)のクイック設定Webで、親機のWi-Fi設定内容を本商品に設定する方法です。
ホーム画面の「親機との接続設定」および「子機との接続設定」で、本商品(中継機)のネットワーク名(SSID)を親機のネットワーク名(SSID)と同じ設定にしてください。
WPSでWi-Fi接続する
設定を行う前に
- Wi-Fi接続する親機がWPSに対応している必要があります。親機の取扱説明書などで確認してください。
- 工場出荷状態では、優先的に5GHz帯のネットワークに接続します。
※ ご利用の環境や親機によっては、2.4GHz帯のネットワークに接続される場合があります。
- 親機とWi-Fi接続すると、接続に使用した親機のWi-Fi情報が、自動的に中継機(本商品)の接続帯域のWi-Fi設定に引き継がれます。
例:親機と5GHz帯でWi-Fi接続した場合、中継機(本商品)の5GHz帯のネットワーク名(SSID)、暗号化方式、暗号化キーに、親機のWi-Fi設定(5GHz帯のSSID)が設定されます。
また、親機がWi-Fiデュアルバンド中継機能に対応している場合は、接続帯域にかかわらず、中継機(本商品)の2.4GHz帯、5GHz帯両方のWi-Fi設定に、親機のWi-Fi設定が引き継がれます。 - 本商品が、多段接続の2段目以降の中継機でも、上段の中継機ではなく親機とWi-Fi接続を行います。
※ 親機についての説明および装置図は、Atermシリーズを例にしています。
親機のボタンおよびランプの名称、位置、形状は、装置によって異なります。親機の取扱説明書などで確認してください。
- 1.
-
本商品のSETボタンを長押しして、POWERランプが緑点滅になったら放します。
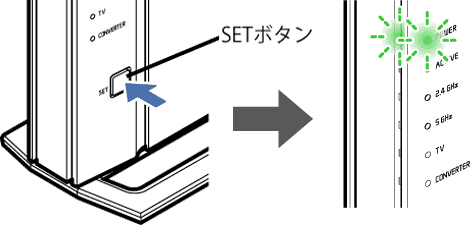 <WG2600HS>
<WG2600HS>◆補足◆
- POWERランプが緑点滅するまで、時間がかかる場合があります。
- 2.
-
親機のらくらくスタートボタン(WPSプッシュボタン)を押して、WPS機能を起動します。
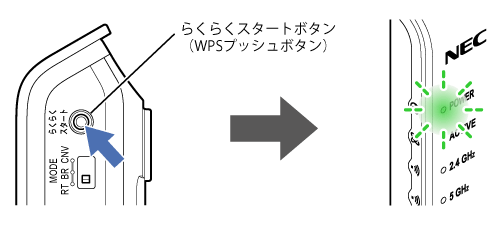 <親機> 装置図は、Atermシリーズの一例です。
<親機> 装置図は、Atermシリーズの一例です。 - 3.
-
Atermシリーズの親機の場合は、しばらく待って、親機のPOWERランプが橙点灯することを確認します。
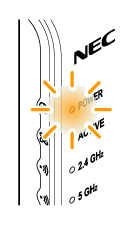 <親機> 装置図は、Atermシリーズの一例です。
<親機> 装置図は、Atermシリーズの一例です。◆補足◆
- 親機のPOWERランプは、約10秒間橙点灯したあと、緑点灯に戻ります。
- 4.
-
本商品のPOWERランプが橙点灯になることを確認します。
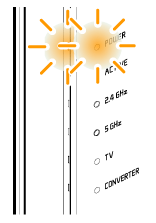
<WG2600HS>◆補足◆
- しばらくすると本商品のPOWERランプは緑点灯に変わります。
- 5.
- しばらくして本商品のACTIVEランプが緑点灯または橙点灯することを確認します。

<WG2600HS> - 6.
引き続き、「本商品を中継機/子機に設定して親機に接続する」の手順4へ進みます。
クイック設定WebからWi-Fi接続する
設定を行う前に
- Wi-Fi接続する親機のネットワーク名(SSID)、暗号化モード、暗号化キーを確認してください。
- 本設定は本商品(中継機)と有線接続したパソコンで行ってください。本設定を行うと、本商品(中継機)と子機(パソコン、スマートフォン/タブレットを含む)のWi-Fi接続が切断されます。
クイック設定Webで設定します。
- 1.
- ホーム画面の「親機との接続設定」-「Wi-Fi接続先設定」をクリックします。
- 2.
- 親機のネットワーク名(SSID)を入力します。
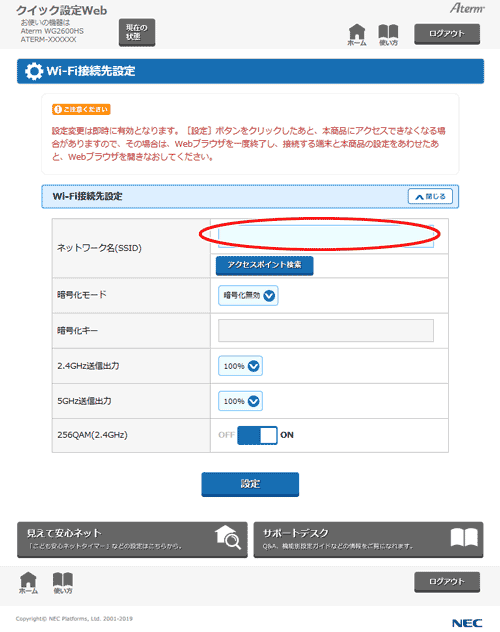
◆参考◆
- 「ネットワーク名(SSID)」の[アクセスポイント検索]をクリックして、親機を選択することもできます。接続したい親機の「ネットワーク名(SSID)」のラジオボタンにチェックし、[選択]をクリックします。
選択した親機のネットワーク名(SSID)と暗号化モードが、「Wi-Fi接続設定」の各項目に設定されたことを確認し、[設定]をクリックしてください。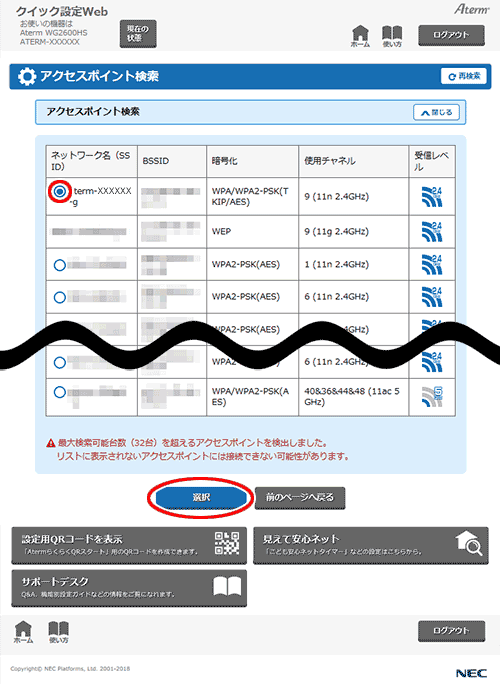
※ 「暗号化」が「WEP」の親機は選択できません。
※ 接続したい親機のネットワーク名(SSID)が表示されない場合は、親機に設定されているWi-Fiのステルス設定を解除してから、再度本設定を行ってください。
- 「ネットワーク名(SSID)」の[アクセスポイント検索]をクリックして、親機を選択することもできます。接続したい親機の「ネットワーク名(SSID)」のラジオボタンにチェックし、[選択]をクリックします。
- 3.
- 次の項目を設定します。
親機と同じ設定にしてください。- 暗号化モード
「暗号化無効」、「WPA2-PSK(AES)」、「WPA/WPA2-PSK(TKIP/AES)」から選択できます。 - 暗号化キー
「暗号化モード」に「暗号化無効」を設定した場合、「暗号化キー」は設定できません。
親機と同じ暗号化キーを入力します。
※ 英字の大文字と小文字は区別されます。
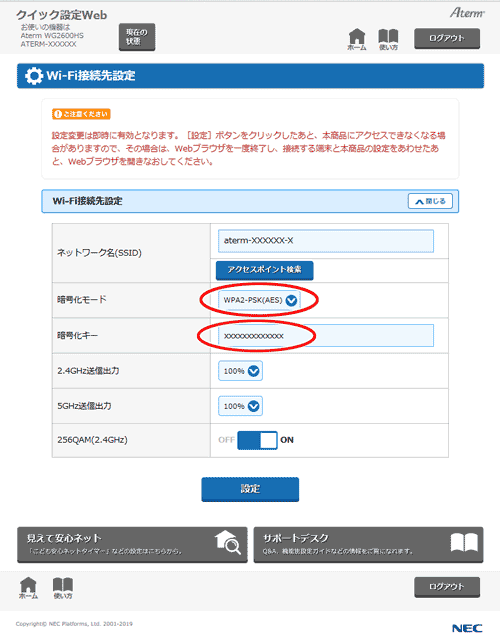
- 暗号化モード
- 4.
- [設定]をクリックします。
- 5.
- ダイアログボックスが表示された場合は、内容をよく読んでボタンをクリックしてください。
- 6.
- 親機のネットワーク名(SSID)と暗号化の設定を確認します。
2.4GHz帯と5GHz帯の両方のネットワーク名(SSID)、暗号化設定を控えておいてください。手順7以降は、親機の設定が次の場合を例にして説明します。
例:親機2.4GHz帯
ネットワーク名(SSID):aterm-aaaaaa-g
暗号化モード:WPA2-PSK
暗号化キー:xxxxxxxxxxxxx親機5GHz帯
ネットワーク名(SSID):aterm-bbbbbb-a
暗号化モード:WPA2-PSK
暗号化キー:yyyyyyyyyyyyy - 7.
- 2.4GHz帯のWi-Fi設定を親機のWi-Fi設定に合わせます。
(1) ホーム画面の「子機との接続設定」-「Wi-Fi詳細設定(2.4GHz)」をクリックします。
(2) ネットワーク名(SSID)、暗号化モード、暗号化キーを親機と合わせ、[設定]をクリックします。
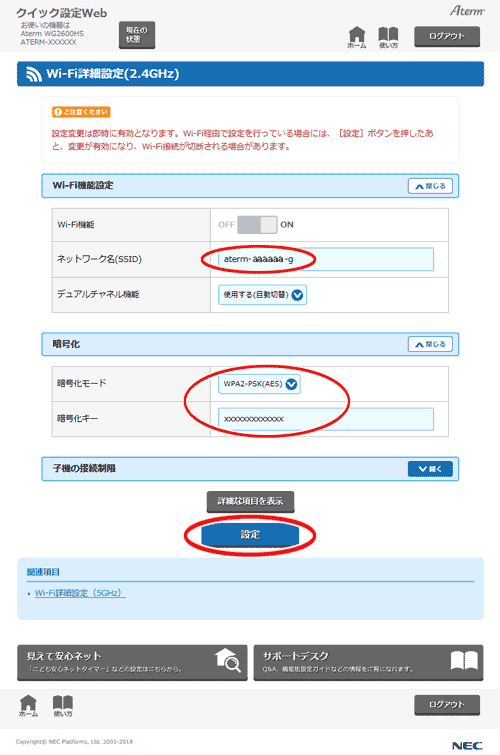
(3) ダイアログボックスが表示された場合は、内容をよく読んでボタンをクリックしてください。
(4)「設定内容を更新しました。」と表示されたら、設定は完了です。
- 8.
- 5GHz帯のWi-Fi設定を親機のWi-Fi設定に合わせます。
(1) ホーム画面の「子機との接続設定」-「Wi-Fi詳細設定(5GHz)」をクリックします。
(2) ネットワーク名(SSID)、暗号化モード、暗号化キーを親機と合わせ、[設定]をクリックします。
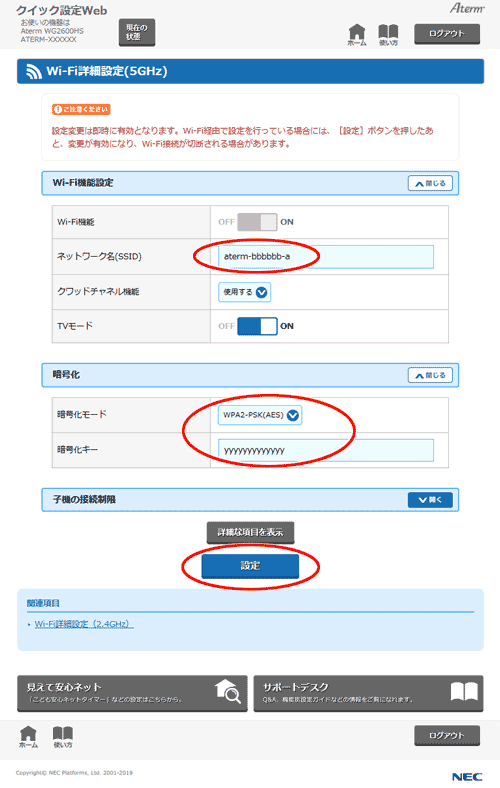
(3) ダイアログボックスが表示された場合は、内容をよく読んでボタンをクリックしてください。
(4)「設定内容を更新しました。」と表示されたら、設定は完了です。
- 9.
引き続き、「本商品を中継機/子機に設定して親機に接続する」の手順4へ進みます。
使いかた
うまく動作しない場合は
- 親機とWi-Fi接続できない
→ 本商品と親機の距離を1~3mに近づけてWi-Fi接続してください。
→ 電波に影響を与える機器(コードレス電話機や電子レンジなど)から離れて接続してください。