ファイルとプリンタの共有 -Windows XP の場合-
■共有するための準備
ファイルやパソコンに共有設定する前に、各パソコンで下記の順に共有するための準備を行ってください。
(すでにサーバパソコンに「ネットワークの設定」で設定済みの場合は必要ありません。)
※Windows XPでは「コンピュータ名/ワークグループの設定」をする際に、「インターネットプロトコル(TCP/IP)」-「プロパティ」-「詳細設定」-「WINS」-「Net BIOS 設定」が「既定値」になっている必要があります。「既定値」になっていない場合は、「既定値」にしてから設定を行ってください。
お使いの環境によっては、手順や画面が異なることがあります。
使用している環境に合わせてお読み替えください。
操作の途中でWindows XPのCD-ROMが必要になることがあります。
あらかじめ用意しておいてください。
クライアントパソコンを設定する場合は、「ネットワークコンポーネントの確認」をご覧ください。
ネットワークの設定(サーバパソコンのみ)
サーバパソコンの場合は、ネットワークセットアップウィザードを使ってネットワークの設定を行います。
お使いの環境によっては、手順や画面が異なることがあります。
Windows XPのコントロールパネルの表示は、カテゴリ表示にしてください。
ネットワークセットアップウィザードを使って設定を行います。
■Windows XP(SP3)の場合
- 1.
- [スタート]-[コントロールパネル]をクリックする
- 2.
- コントロールパネル画面の左側に「カテゴリの表示に切り替える」と表示されていたら、クリックする
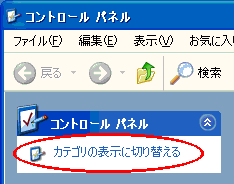
- 3.
- [ネットワークとインターネット接続]をクリックする
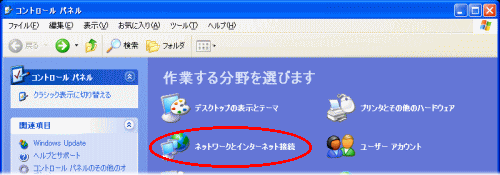
- 4.
- [ホームネットワークまたは小規模オフィスのネットワークをセットアップまたは変更する]をクリックする
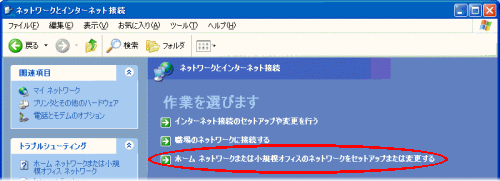
- 5.
- [次へ]をクリックする
- 6.
- [次へ]をクリックする
- 7.
- a,bのいずれかの方法を行う
- a.
- 接続しているアダプタが、「接続」に表示されている場合
下記の画面例「ワイヤレス ネットワーク接続3・・・」のように、接続しているネットワークアダプタが「接続」に表示されている場合は、本商品との通信が行われていません。
まず先に、通信を確立させてください。
通信を確立させたあと、[戻る]をクリックし、本画面を開きなおしてください。※表示されるネットワークアダプタの名称や状態は、接続方法やパソコンによって異なります。
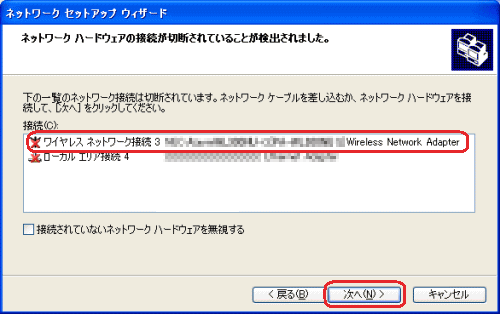
- b.
- 接続していないアダプタが、「接続」に表示されている場合
下記の画面例「ワイヤレス ネットワーク接続2・・・」のように、接続していないアダプタが「接続」に表示されている場合は、「接続されていないネットワークハードウェアを無視する」にチェックし、[次へ]をクリックする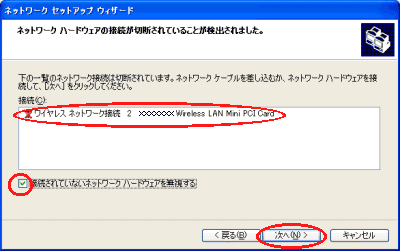
- 8.
- 下記の画面が表示されたら、「いいえ、インターネット接続に別の方法を選択します」をチェックし、[次へ]をクリックする

- 9.
- [住宅用ゲートウェイ経由またはネットワークの別のコンピュータ経由でインターネットに接続している]を選択し、[次へ]をクリックする
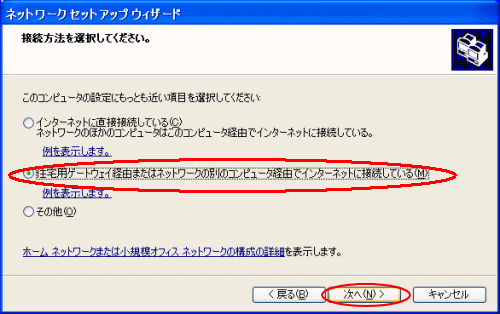
- 10.
- コンピュータの説明を任意に入力し、表示されたコンピュータ名を確認し、[次へ]をクリックする
コンピュータ名は、ネットワーク上でパソコンを識別するための名前です。
コンピュータ名を変更する場合は、[コンピュータ名]欄に他のパソコンと同じ名前にならないように半角英数字15文字以内で入力します。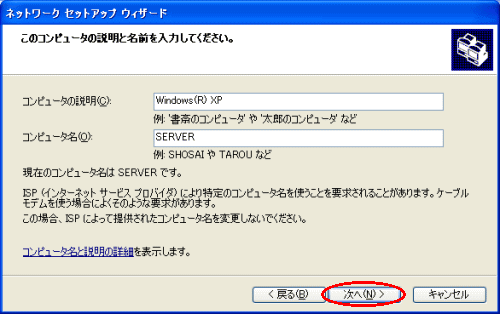
- 11.
- ワークグループ名を半角英数字15文字以内で入力し、[次へ]をクリックする
ワークグループは、ファイルやプリンタを共有しあうパソコンで同じにする必要があります。
[ワークグループ名]には、同じLANに接続するすべてのパソコンで同じ名前を入力します。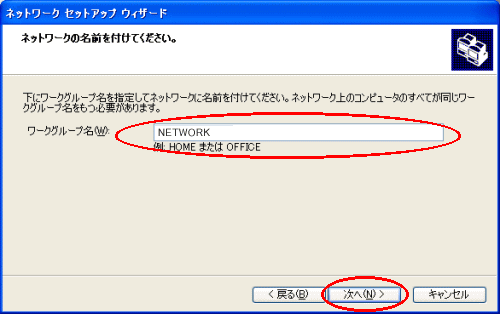
<お知らせ>
- 手順10、11で設定したコンピュータ名やワークグループ名の確認や変更は、「コンピュータ名/ワークグループの設定」で行うことができます。
- 12.
- ファイルとプリンタの共有を有効にする場合は、[ファイルとプリンタの共有を有効にする]をチェックし、[次へ]をクリックする
有効にしない場合は[ファイルとプリンタの共有を無効にする]をチェックします。※ファイルとプリンタの共有を無効にする]を選択した場合、あとからWindowsのファイアウォールの設定が必要となります。
→詳細はこちら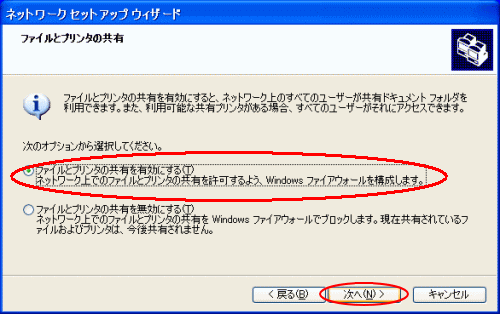
- 13.
- 設定内容を確認し、[次へ]をクリックする
- 14.
- [ほかのコンピュータでウィザードを実行する必要はない]をチェックし、[次へ]をクリックする
ネットワーク上の他のコンピュータの設定は、OSのバージョンにより異なります。
OSのバージョンにあわせた設定を行ってください。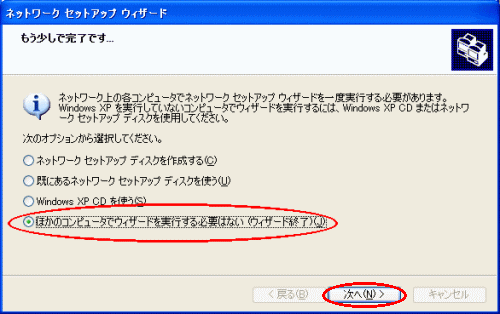
- 15.
- [完了]をクリックする
- 16.
- パソコンの再起動を促す画面が表示されたら、パソコンの表示にしたがってパソコンを再起動させる
<ご注意>
- ファイアウォールのチェックを外すとコンピュータのセキュリティ機能が無効になります。
ご注意ください。
ネットワークコンポーネントの確認
Windowsのネットワークコンポーネントとして、下記のものがインストールされているか確認します。
- ・
- Microsoft ネットワーク用クライアント
- ・
- インターネットプロトコル(TCP/IP)
- ・
- Microsoft ネットワーク用ファイルとプリンタ共有(サーバパソコンのみ必要)
- 1.
- 本商品と接続していることを確認する
上記の「ネットワークの設定」を行い、すでに[ネットワーク接続]画面が表示されている場合は、手順5に進んでください。 - 2.
- [スタート]-[コントロールパネル]をクリックする
- 3.
- [ネットワークとインターネット接続]をクリックする
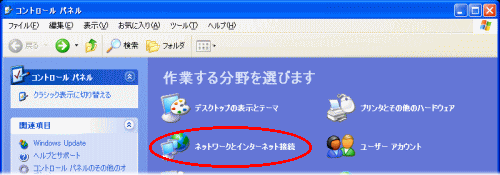
<お知らせ> ~[ネットワークとインターネット接続]が表示されていない場合~
コントロールパネル画面がクラシック表示になっています。
その場合は、画面の左側にある「カテゴリの表示に切り替える」をクリックします。
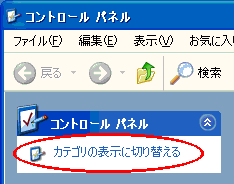
- 4.
- [ネットワーク接続]をクリックする
- 5.
- [ローカル エリア接続]または[ワイヤレス ネットワーク接続]を右クリックする
- 6.
- [プロパティ]をクリックする
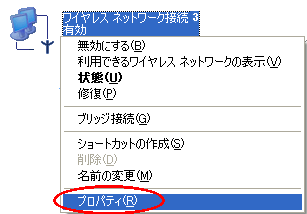
- 7.
- 下記のネットワークコンポーネントが表示されていることを確認する
- ・
- 「Microsoftネットワーク用クライアント」
- ・
- 「インターネットプロトコル(TCP/IP)」
- ・
- サーバの場合は、「Microsoftネットワーク用ファイルとプリンタ共有」も表示されていること
- 8.
- [OK]をクリックする
<お知らせ>
ネットワークコンポーネントの確認が終わったら、下記のように進んでください。
- 必要なネットワークコンポーネントがインストールされていない場合
↓
「ネットワークコンポーネントの追加」→「コンピュータ名/ワークグループの設定」に進む - 必要なネットワークコンポーネントがインストールされている場合
↓
「コンピュータ名/ワークグループの設定」に進む
ただし、サーバパソコンに「ネットワークの設定」でコンピュータ名やワークグループの設定を行っている場合は、次に「フォルダやプリンタに共有を設定する(サーバ)」に進んでください。
ネットワークコンポーネントの追加
必要なネットワークコンポーネントがインストールされていなかった場合は、下記の手順でインストールを行います。
必要なネットワークコンポーネントをすべてインストールしたら、「コンピュータ名/ワークグループの設定」に進みます。
Microsoft ネットワーク用クライアントのインストール
Microsoft ネットワーク用ファイルとプリンタ共有(サーバパソコンのみ)
Microsoft ネットワーク用クライアントのインストール
- 1.
- 本商品と接続していることを確認する
- 2.
- [スタート]-[コントロールパネル]をクリックする
- 3.
- [ネットワークとインターネット接続]をクリックする
<お知らせ> ~[ネットワークとインターネット接続]が表示されていない場合~
コントロールパネル画面がクラシック表示になっています。
その場合は、画面の左側にある「カテゴリの表示に切り替える」をクリックします。
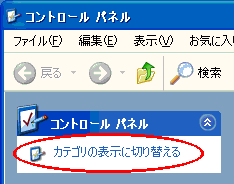
- 4.
- [ネットワーク接続]をクリックする
- 5.
- [ローカル エリア接続]または[ワイヤレス ネットワーク接続]を右クリックする
- 6.
- [プロパティ]をクリックする
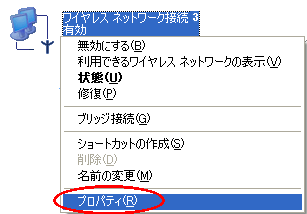
- 7.
- [インストール]をクリックする
- 8.
- [クライアント]をクリックし、[追加]をクリックする
- 9.
- [ネットワーククライアント]の[Microsoft ネットワーク用クライアント]をクリックする
- 10.
- [OK]をクリックする
手順7に戻ります。
他のネットワークコンポーネントを続けてインストールできます。 - 11.
- 必要なネットワークコンポーネントのインストールが終了したら、[閉じる]をクリックする。
画面の表示にしたがって再起動してください。
インターネットプロトコル(TCP/IP)のインストール
- 1.
- 本商品と接続していることを確認する
- 2.
- [スタート]-[コントロールパネル]をクリックする
- 3.
- [ネットワークとインターネット接続]をクリックする
<お知らせ> ~[ネットワークとインターネット接続]が表示されていない場合~
コントロールパネル画面がクラシック表示になっています。
その場合は、画面の左側にある「カテゴリの表示に切り替える」をクリックします。
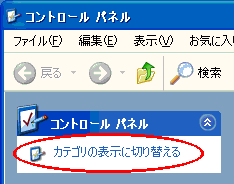
- 4.
- [ネットワーク接続]をクリックする
- 5.
- [ローカル エリア接続]または[ワイヤレス ネットワーク接続]を右クリックする
- 6.
- [プロパティ]をクリックする
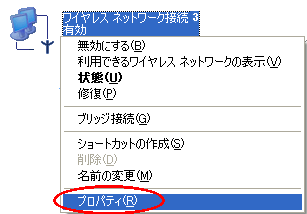
- 7.
- [インストール]をクリックする
- 8.
- [インストールするネットワークコンポーネント]の[プロトコル]をクリックし、[追加]をクリックする
- 9.
- [製造元]の[Microsoft]をクリックし、[インターネットプロトコル(TCP/IP)]をクリックする
- 10.
- [OK]をクリックする
手順7の画面に戻ります。
他のネットワークコンポーネントを続けてインストールできます。 - 11.
- 必要なネットワークコンポーネントのインストールが終了したら、[閉じる]をクリックする。
画面の表示にしたがって再起動してください。
Microsoft ネットワーク用ファイルとプリンタ共有(サーバパソコンのみ)
サーバパソコンは、「Microsoft ネットワーク共有サービス」というネットワークコンポーネントもインストールします。
- 1.
- [スタート]-[コントロールパネル]をクリックする
- 2.
- [ネットワークとインターネット接続]をクリックする
<お知らせ> ~[ネットワークとインターネット接続]が表示されていない場合~
コントロールパネル画面がクラシック表示になっています。
その場合は、画面の左側にある「カテゴリの表示 に切り替える」をクリックします。
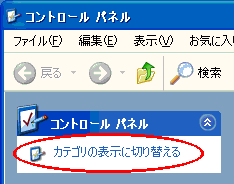
- 3.
- [ネットワーク接続]をクリックする
- 4.
- [ローカル エリア接続]または[ワイヤレス ネットワーク接続]を右クリックする
- 5.
- [プロパティ]をクリックする
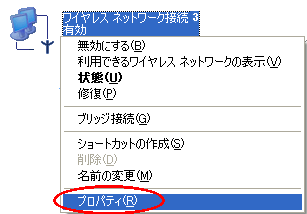
- 6.
- [全般]タブ-[インストール]をクリックする

- 7.
- [インストールするネットワークコンポーネントの種類をクリックしてください]の[サービス]をクリックする
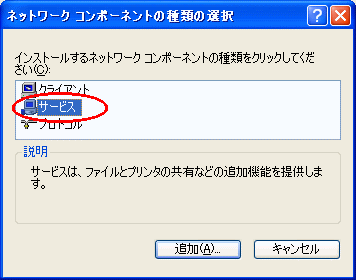
- 8.
- [追加]をクリックする
- 9.
- [Microsoft ネットワーク用ファイルとプリンタ共有]をクリックし、[OK]をクリックする
- 10.
- [閉じる]をクリックする
コンピュータ名/ワークグループの設定
コンピュータ名とワークグループを設定します。
コンピュータ名は、ネットワーク上でパソコンを識別するための名前です。
ワークグループは、ファイルやプリンタを共有しあうパソコンで同じにする必要があります。
下記の操作でコンピュータ名とワークグループを設定してください。
すでに、サーバパソコンに「ネットワークの設定」でコンピュータ名やワークグループの設定を行っている場合は、ここで設定する必要はありません。
- 1.
- 本商品と接続していることを確認する
- 2.
- [スタート]-[コントロールパネル]をクリックする
- 3.
- [パフォーマンスとメンテナンス]をクリックする
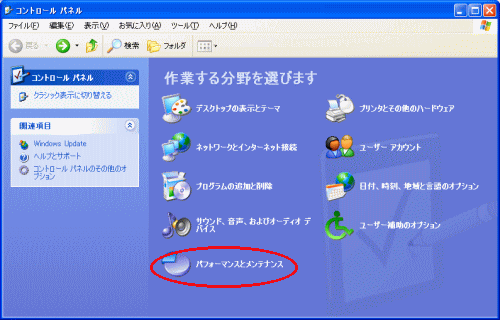
<お知らせ> ~[パフォーマンスとメンテナンス]が表示されていない場合~
コントロールパネル画面がクラシック表示になっています。
その場合は、画面の左側にある「カテゴリの表示に切り替える」をクリックします。
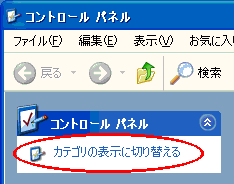
- 4.
- [システム]をクリックする

- 5.
- [コンピュータ名]タブをクリックする
- 6.
- [変更]をクリックする
- 7.
- 表示されたコンピュータ名を変更する場合は、半角英数字15文字以内で[コンピュータ名]を入力する
他のパソコンと同じ名前にならないようにしてください。 - 8.
- 表示されたワークグループを変更する場合は、半角英数字15文字以内で[ワークグループ]を入力する
同じLANに接続するパソコンすべてに同じ名前を入力してください。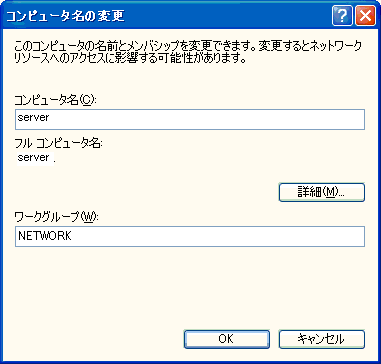
- 9.
- [OK]をクリックする
- 10.
- 設定を変更した場合は、画面の表示にしたがって再起動する
<お願い>
- コンピュータ名とワークグループは、それぞれ15文字以内の半角英数字で入力してください。
<設定がすべて終了したら>
- ・
- サーバパソコンの場合
→「フォルダやプリンタに共有設定をする(サーバ)」に進みます
- ・
- クライアントパソコンの場合
- プリンタの設定に関しては、プリンタメーカへお問い合わせください。
- 1.
- [スタート]-[マイコンピュータ]アイコンをクリックする
- 2.
- 共有するドライブまたはフォルダを右クリックし、メニューから[共有とセキュリティ]をクリックする
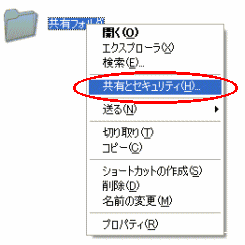
- 3.
- [ネットワーク上でこのフォルダを共有する]にチェックし、[共有名]を入力する
(共有名は半角英数字12文字以内で設定することを推奨します。) - 4.
- [適用]をクリックする
- 5.
- [OK]をクリックする

ドライブまたはフォルダには手のマークがつきます。
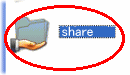
- ドライブに対して共有設定をすると、クライアントパソコンからサーバパソコンのディスクがそのまま利用できるようになります。
ただし、クライアントパソコン側のアプリケーションから直接サーバパソコンのファイルにアクセスするように設定した場合、サーバパソコン側でハードディスク内のフォルダの位置を変えたり、別のドライブへ移動させたりしたときに、クライアント側のアプリケーションの設定も変更しなければならないことがあります。
フォルダ単位で共有設定する場合は、クライアントから見える共有名はハードディスク上のフォルダ構成の影響を受けません。 - 1.
- [スタート]-[コントロールパネル]をクリックする
- 2.
- コントロールパネル画面の左側に「クラシック表示に切り替える」と表示されていたら、[プリンタとその他のハードウェア]をクリックする
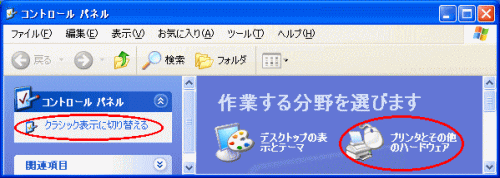
- 3.
- [プリンタとFAX]をクリックする
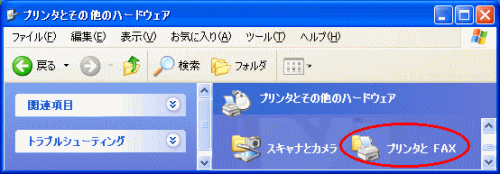
- 4.
- 共有するプリンタのアイコンを右クリックし、メニューから[共有]をクリックする
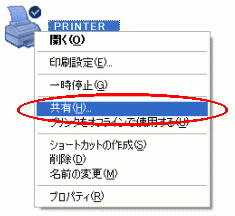
- 5.
- [このプリンタを共有する]をチェックし、[適用]をクリックする
- 6.
- [OK]をクリックする
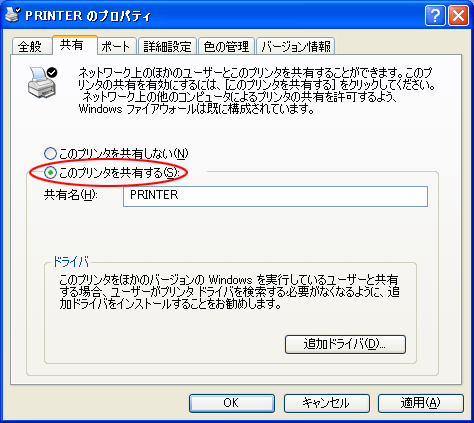
プリンタのアイコンに手のマークがつきます。
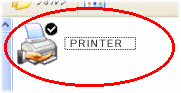
- 本商品間との通信を行ってから、各OSの手順を行ってください。
- サーバパソコンとプリンタ共有する場合は、プリンタの電源も必ず入れておいてください。
- 1.
- [スタート]-[マイネットワーク]をクリックする
[マイネットワーク]が表示されていない場合は、[マイコンピュータ]をクリックし、「その他」内に表示されている[マイネットワーク]をクリックします。 - 2.
- [ワークグループのコンピュータを表示する]をクリックする
LANに接続されているパソコンやプリンタのアイコンが表示されます。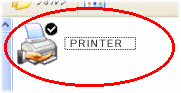
- 3.
- 相手パソコンのアイコンをダブルクリックする
共有しているドライブやフォルダ、プリンタが表示され、クライアントで使用できるようになります共有プリンタを使用する場合は、以降の手順に進んでください。
- 4.
- プリンタのアイコンをダブルクリックする
- 5.
- プリンタウィンドウを閉じる
■フォルダやプリンタに共有設定をする(サーバ)
Windows XP搭載のパソコンの設定をします。
ご使用の環境によっては、ネットワークに必要なソフトウェアがすでに組み込まれている場合があります。
その場合は、新たに組み込む必要はありません。
<お願い>
フォルダの共有設定
(画面は例です。)
サーバがクライアントに共有を許可するフォルダを指定します。
共有設定をしていないフォルダは、クライアントから見ることができません。
共有設定は、ドライブ単位で設定することもできます。
共有させたいファイルが保存されているフォルダに対して共有を設定します。
<お知らせ>
プリンタの共有設定
(画面は例です。)
サーバがクライアントに使用を許可するプリンタを指定します。
共有設定をしていないプリンタは、クライアントから利用できません。
■共有フォルダや共有プリンタを利用する(クライアント)
Windows XP搭載のパソコン(クライアント)からサーバのパソコンのデータやプリンタを利用します。
お使いの環境によっては、手順や画面が異なることがあります。
また操作の途中でWindows XPのCD-ROMが必要になることやプリンタの種類によっては「プリンタドライバ」が必要になることがありますので、あらかじめ用意しておいてください。
<お願い>
共有フォルダ/プリンタを使う
サーバパソコンがクライアントパソコンに利用を許可している共有フォルダや共有プリンタを使用します。