ファイルとプリンタの共有 -Windows Vista の場合-
■共有するための準備
ルータを使用して構築したLAN内(プライベートネットワーク)で、ファイルやプリンタを複数のパソコンで共有する設定方法を紹介します。
お使いの環境や設定により表示される画面や手順が異なる場合があります。
詳細は、Microsoftのホームページをご覧ください。
※ Windows Vistaでは「コンピュータ名/ワークグループの設定」をする際に、「インターネットプロトコル(TCP/IP)」-「プロパティ」-「詳細設定」-「WINS」-「Net BIOS 設定」が「既定値」になっている必要があります。「既定値」になっていない場合は、「既定値」にしてから設定を行ってください。
コンピュータ名とワークグループを確認する
コンピュータ名とワークグループを確認します。
コンピュータ名は、ネットワーク上でパソコンを識別するための名前です。ネットワーク上の他のパソコンと重複しない名前にします。ワークグループは、ファイルやプリンタを共有しあうパソコンで同じにする必要があります。
下記の操作でコンピュータ名とワークグループを確認してください。
- 1.
- [スタート](Windowsのロゴボタン)-「コンピュータ」を右クリックし、プロパティをクリックする
- 2.
- システム画面で「コンピュータ名」と「ワークグループ」を確認する
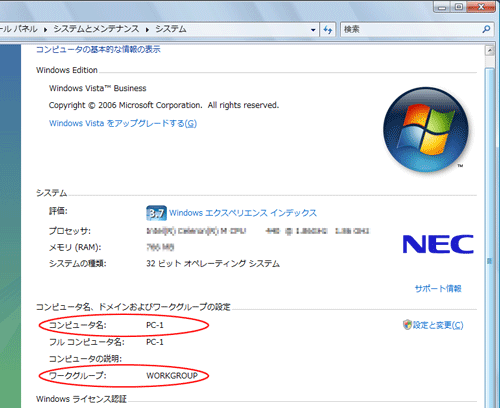
コンピュータ名とワークグループの変更方法
- 1.
- [スタート](Windowsのロゴボタン)-「コンピュータ」を右クリックし、プロパティをクリックする
- 2.
- システム画面での「コンピュータ名」の右端にある「設定と変更」をクリックする
※ユーザーアカウント制御画面が表示されたら[続行]をクリックする
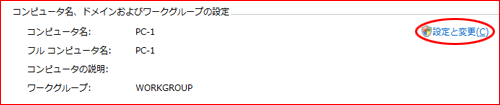
- 3.
-
「システムのプロパティ」の「コンピュータ名」タブで[変更]をクリックする
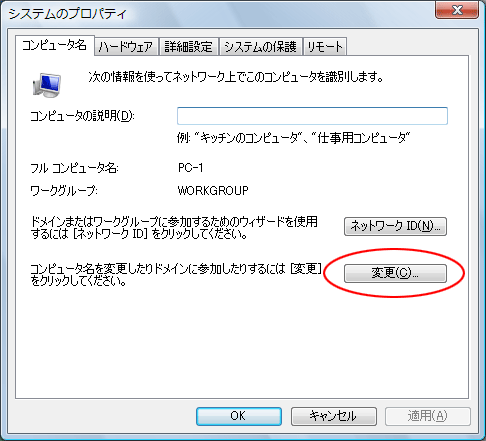
- 4.
-
「コンピュータ名」と「ワークグループ」を半角英数字15文字以内で入力する
コンピュータ名は、他のパソコンと同じ名前にならないようにしてください。
ワークグループは、同じLANに接続するパソコンすべてに同じ名前を入力してください。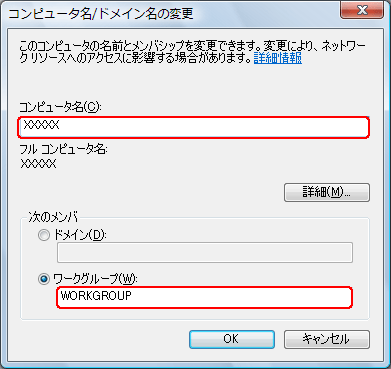
- 5.
- [OK]をクリックする
- 6.
- 「システムのプロパティ」画面の[閉じる]をクリックする
- 7.
- [今すぐ再起動する]をクリックする
パソコンが再起動し、設定が有効になります。
ネットワークコンポーネントの確認
Windowsのネットワークコンポーネントとして、下記がインストールされているか確認します。
- ・
- Microsoft ネットワーク用クライアント
- ・
- インターネット プロトコル バージョン4(TCP/IPv4)
- ・
- Microsoft ネットワーク用ファイルとプリンタ共有(サーバパソコンのみ)
- 1.
- [スタート](Windowsのロゴボタン)-「コントロールパネル」-「ネットワークとインターネット」-「ネットワークと共有センター」を開く
- 2.
- タスクメニューの「ネットワーク接続の管理」をクリックする
- 3.
- 本商品に接続しているネットワークアダプタ名を右クリックし、「プロパティ」をクリックする
※ユーザーアカウント制御画面が表示されたら[続行]をクリックする
- 4.
- 下記のネットワークコンポーネントが表示されていることを確認する
- ・
- Microsoft ネットワーク用クライアント
- ・
- Microsoft ネットワーク用ファイルとプリンタ共有
- ・
- インターネット プロトコル バージョン4(TCP/IPv4)
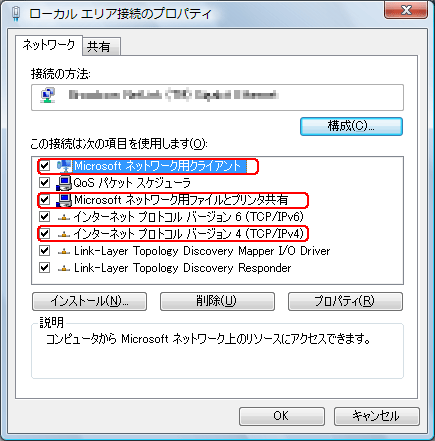
- 5.
- [OK]をクリックする
ネットワークの場所の種類を設定する
「ネットワークの場所の種類」を設定します。
- 1.
- [スタート](Windowsのロゴボタン)-「コントロールパネル」-「ネットワークとインターネット」-「ファイルの共有の設定」をクリックする
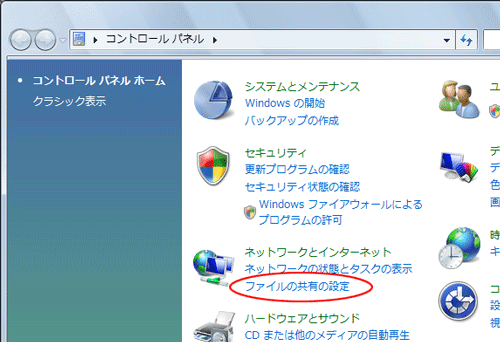
- 2.
- ネットワークの種類が「パブリックネットワーク」の場合は「プライベートネットワーク」に変更します。
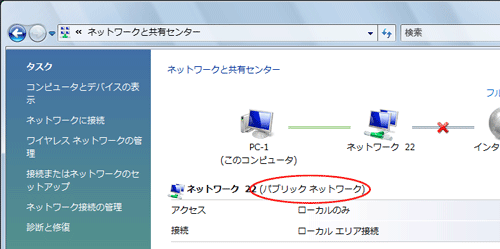
- (1)
- 右端に表示されている「カスタマイズ」をクリックする

- (2)
- 「ネットワークの場所の設定」の「場所の種類」で「プライベート」を選択し[次へ]をクリックする
※ユーザーアカウント制御画面が表示されたら[続行]をクリックする
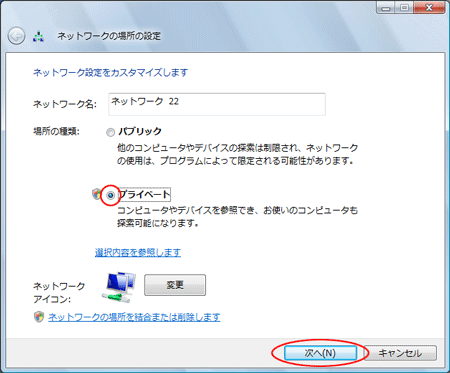
- (3)
- [閉じる]をクリックする
(「ネットワークと共有センターでネットワークと共有の設定を表示または変更します」をクリックしても同じです。)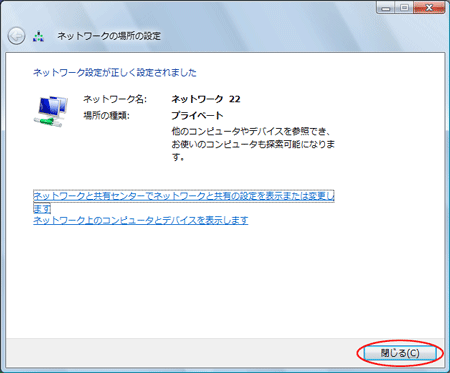
ネットワークの種類が「(プライベートネットワーク)」と表示されます。
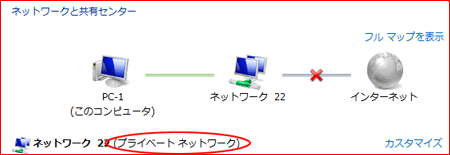
- 3.
- 「共有と探索」の「ネットワーク探索」が「有効」になっていることを確認する。
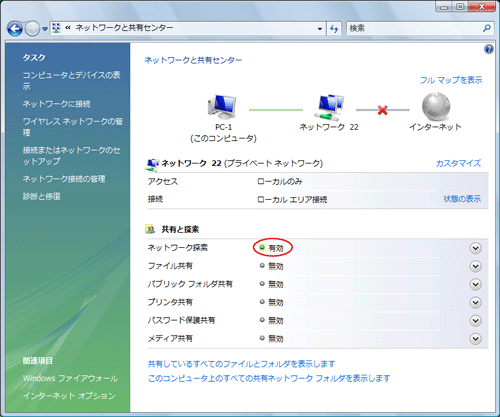
「ネットワーク探索」が「無効」の場合、ネットワーク上の他のパソコンを検索すること、および他のパソコンからサーバパソコンを検索することができなくなります。
「ファイルとプリンタの共有」を設定する
<ファイルの共有を有効にする>
「共有と探索」の「ファイル共有」を「有効」に設定します。
- 1.
- 「ファイル共有」の右端に表示されている
 をクリックする
をクリックする - 2.
- 「ファイル共有を有効にする」を選択し、[適用]をクリックする
※ユーザーアカウント制御画面が表示されたら[続行]をクリックする
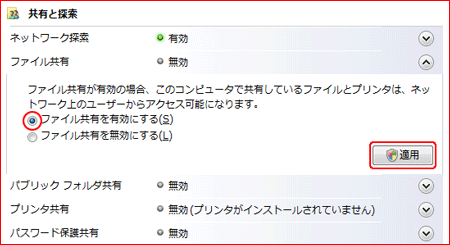
「ファイル共有」の表示が「有効」になります。
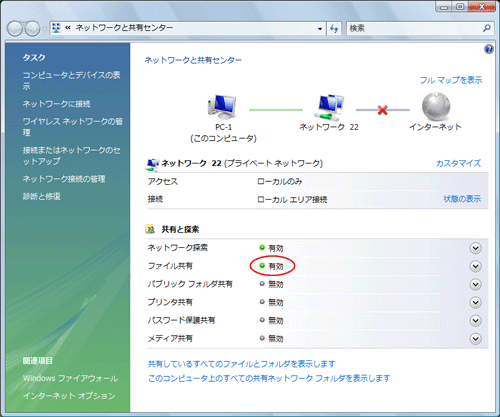
<プリンタの共有を有効にする>
「共有と探索」の「プリンタ共有」を「有効」に設定します。
- 1.
- 「プリンタ共有」の右端に表示されている
 をクリックする
をクリックする - 2.
- 「プリンタ共有を有効にする」を選択し、[適用]をクリックする
※ユーザーアカウント制御画面が表示されたら[続行]をクリックする
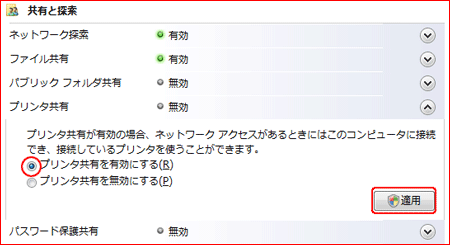
「プリンタ共有」の表示が「有効」になります。
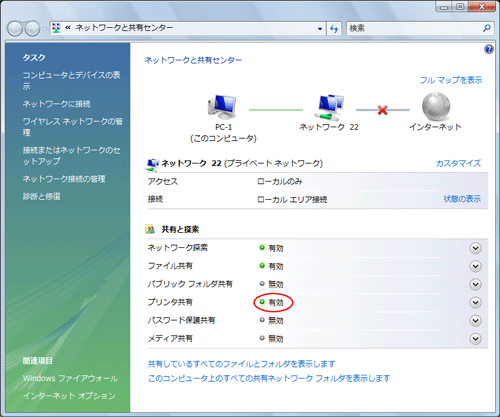
<パスワード保護を設定する>
共有設定したファイルやプリンタにアクセスできるネットワーク上の他のパソコンを限定したい場合には、「共有と探索」の「パスワード保護共有」を「有効」に設定します。
共有保護を有効にした場合、クライアントパソコンのユーザーアカウントとパスワードをサーバパソコンに設定されているパソコンのみがアクセス可能となります。
- 1.
- 「パスワード保護共有」の右端に表示されている
 をクリックする
をクリックする - 2.
- 「パスワード保護の共有を有効にする」を選択し、[適用]をクリックする
※ユーザーアカウント制御画面が表示されたら[続行]をクリックする
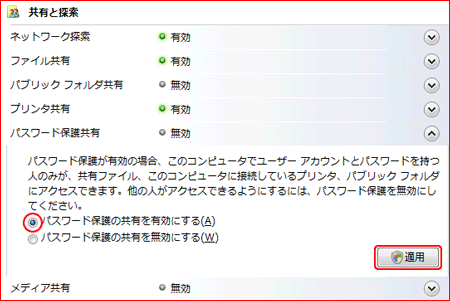
パスワード保護共有の表示が「有効」になります。
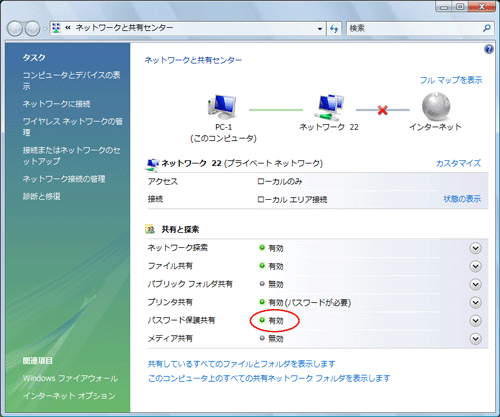
<お知らせ>
- パスワード保護共有が有効の場合、クライアントパソコンのユーザーアカウントとパスワードをサーバパソコンにも追加設定しておく必要があります。
[スタート](Windowsのロゴボタン)-「コントロールパネル」-「ユーザーアカウントの追加または削除」-「新しいアカウントの作成」でクライアントパソコンと同じユーザーアカウントとパスワードを設定してください。 - 共有設定したファイルやパソコンへアクセスできるパソコンを限定しない場合は、「パスワード保護共有」は「無効」に設定してください。
ネットワーク上のすべてのクライアントパソコンからアクセスが可能になります。
ファイアウォールの確認
Windows VistaのWindows ファイアウォールは、初期状態で他のパソコンからのアクセスをブロックする設定になっていますが、共有設定をすることにより「ファイルとプリンタの共有」が利用できるようになります。
以下の手順でファイアウォールの設定状態を確認できます。
- 1.
- [スタート](Windowsのロゴボタン)-「コントロールパネル」-「セキュリティ」の「Windowsファイアウォールによるプログラムの許可」をクリックする
※ユーザーアカウント制御画面が表示されたら[続行]をクリックする
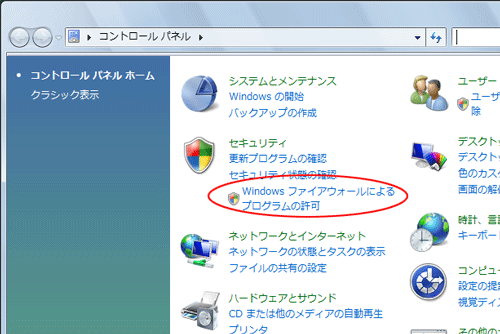
- 2.
- 「Windows ファイアウォールの設定」の「例外」で、「ファイルとプリンタの共有」にチェックが入っていることを確認する
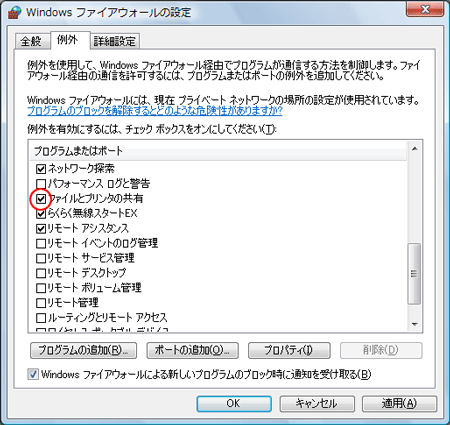
- 3.
- [キャンセル]をクリックする
※ 「ファイルとプリンタの共有」がチェックされていない場合は、チェックボックスにチェックし、[適用]、[OK]をクリックしてください。
<お知らせ>
- Windows ファイアウォール以外のファイアウォールソフトをご利用の場合、共有の設定をしても他のパソコンからサーバパソコンにアクセスできない場合があります。
その場合は、サーバーパソコン側でネットワーク上の他のパソコンからの共有ファイルやプリンタへのアクセスをブロックしない設定に変更する必要があります。
ご利用のファイアウォールソフトの取扱説明書をご覧ください。
■フォルダやプリンタに共有設定をする(サーバ)
Windows Vista 搭載のパソコンの設定をします。
ご使用の環境によっては、ネットワークに必要なソフトウェアがすでに組み込まれている場合があります。
その場合は、新たに組み込む必要はありません。
<お願い>
- プリンタの設定に関しては、プリンタメーカへお問い合わせください。
フォルダの共有設定
サーバパソコンがクライアントに共有を許可するフォルダを指定します。共有設定をしていないフォルダは、クライアントから見ることができません。
(画面はフォルダに共有設定をする場合の例です。)
- 1.
- 共有したいフォルダを右クリックし、「共有」をクリックする
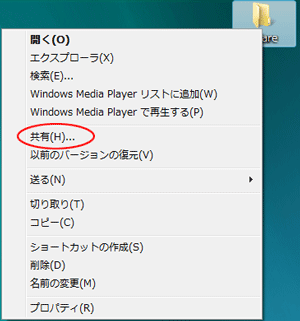
- 2.
- 「共有を行う人々を選んでください」のプルダウンメニューから「Everyone(この一覧のすべてのユーザー)」を選択し、[追加]をクリックする
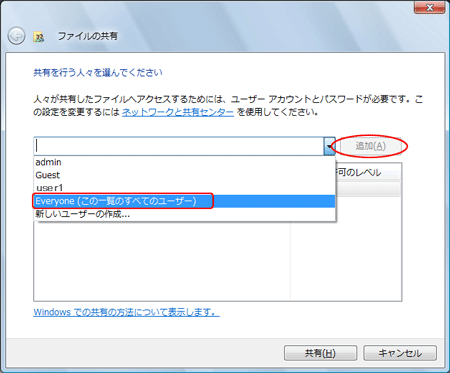
- 3.
- 「アクセス許可のレベル」のプルダウンメニューから「閲覧者」または、「共同所有者」を選択する
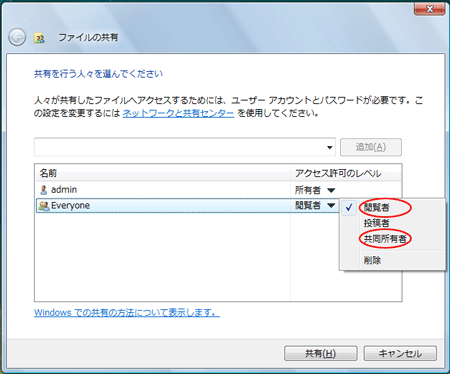
- 「閲覧者」
共有フォルダを閲覧することができます。変更、新規作成や削除は行えません。 - 「共同所有者」
共有フォルダの閲覧、変更、新規作成、削除が行えます。
- 「閲覧者」
- 4.
- [共有]をクリックする
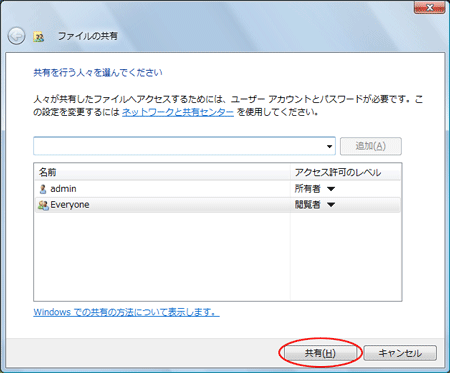
- 5.
- [終了]をクリックする
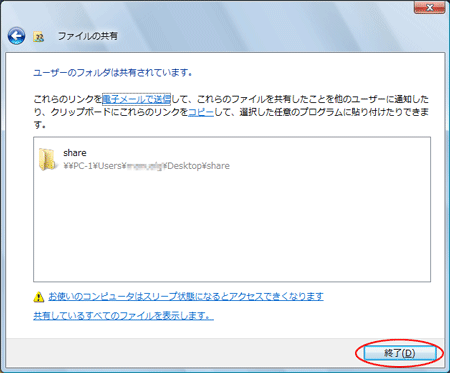
共有設定したフォルダに複数のユーザのアイコンが表示されます。

プリンタの共有設定
<共有設定したプリンタの確認>
共有を有効にしたプリンタを確認します。
- 1.
- [スタート](Windowsのロゴボタン)-「コントロールパネル」-「ハードウェアとサウンド」-「プリンタ」をクリックする
共有しているプリンタアイコンには複数のユーザのアイコンが表示されます。
- 2.
- プリンタアイコンを右クリックし、「共有」または「プロパティ」をクリックする
- 3.
- 「プリンタのプロパティ」の「共有」をクリックし、[共有オプションの変更]をクリックする
共有名の変更などができます。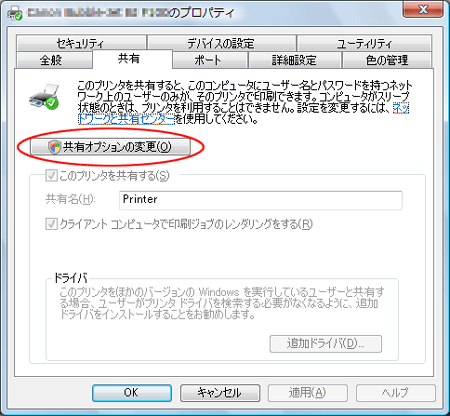
<お知らせ>
- 共有名は半角英数字12文字以内で設定することを推奨します。
■共有フォルダや共有プリンタを利用する(クライアント)
Windows Vista 搭載のパソコン(クライアント)からサーバのパソコンのデータやプリンタを利用します。
お使いの環境によっては、手順や画面が異なることがあります。
また操作の途中でWindows Vista のCD-ROMが必要になることやプリンタの種類によっては「プリンタドライバ」が必要になることがありますので、あらかじめ用意しておいてください。
<お願い>
- 本商品間との通信を行ってから、各OSの手順を行ってください。
- サーバパソコンとプリンタ共有する場合は、プリンタの電源も必ず入れておいてください。
サーバパソコンがクライアントパソコンに利用を許可している共有フォルダや共有プリンタを使用します。
共有フォルダを使う
- 1.
- [スタート](Windowsのロゴボタン)-[ネットワーク]をクリックする
同じワークグループにあるパソコンの一覧が表示されます。 - 2.
- サーバパソコン(コンピュータ名)のアイコンをダブルクリックする
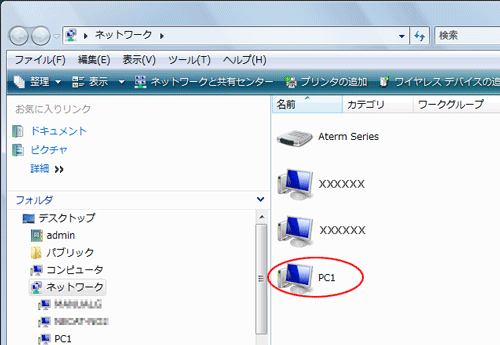
- 3.
- 「Users」アイコンをダブルクリックする
「Users」内に共有を許可したフォルダが表示されます。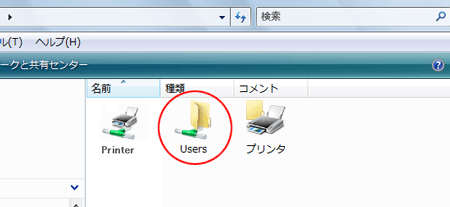
- 4.
- サーバパソコンのアカウント名をダブルクリックする
共有を許可したフォルダの階層まで開きます。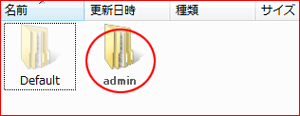
- 5.
- 共有ファイルを利用する
共有プリンタを使う
- 1.
- [スタート](Windowsのロゴボタン)-[ネットワーク]をクリックする
同じワークグループにあるパソコンの一覧が表示されます。 - 2.
- サーバパソコン(コンピュータ名)のアイコンをダブルクリックする
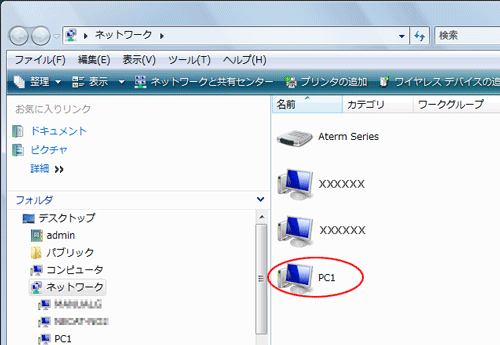
- 3.
- 共有プリンタアイコンをダブルクリックする
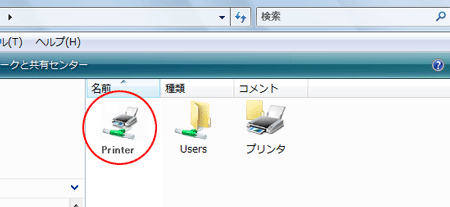
- 4.
- 画面の指示に従いプリンタドライバをインストールする
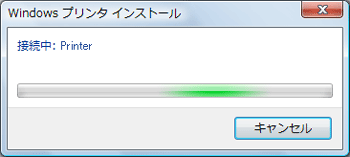
以上でクライアントパソコンで共有プリンタをネットワークプリンタとして利用可能になります。
<ご注意>
- 共有プリンタを利用する場合は、サーバパソコンと共有プリンタの電源を入れておく必要があります。