パソコンのIPアドレスを固定に設定する
設定手順
以下の手順で設定を行ってください。
■Windows 8/7およびWindows Vistaの場合
画面は、Windows 8の場合の例です。
- 1.
- [スタート]画面上で右クリックして[すべてのアプリ]をクリックし、 [アプリ]画面で[コントロールパネル]をクリックする
-
※Windows 7/Windows Vista の場合は、[スタート](Windows のロゴボタン) -[コントロールパネル]をクリックします。
- 2.
- [ネットワークとインターネット]-[ネットワークと共有センター]を クリックし、[アダプターの設定の変更]をクリックする
-
※Windows Vista の場合は、[ネットワークとインターネット]-[ネットワーク と共有センター]をクリックし、[タスク]欄の[ネットワーク接続の管理]をクリックします。
- 3.
- 本商品が使用しているネットワークボード名の[ローカルエリア接続]を右クリックして、[プロパティ]をクリックする。
- 4.
- ユーザーアカウント制御の画面が表示された場合は、[続行]または[はい]をクリックする。
- 5.
- [全般]タブのリストの中から、[インターネットプロトコル バージョン4(TCP/IPv4)]を選択し、[プロパティ]をクリックする。
(画面は、LANポート接続の場合の一例です。表示されるネットワークアダプタ名や状態はそのパソコンにより異なります。)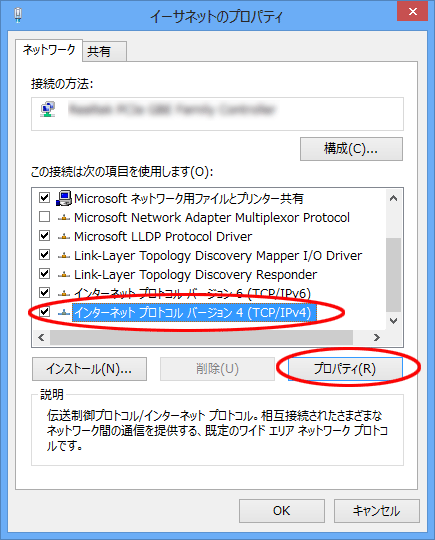
- 6.
- [次のIPアドレスを使う]をクリックし、[IPアドレス設定]、[サブネットマスク]に次のように入力する
IPアドレス 192.168.10.XXX - XXXは、2~199、212~254の数字で同一ネットワーク内で使用しないIPアドレスにします。
サブネットマスク 255.255.255.0 ※デフォルトゲートウェイには、インターネット接続時に経由するブロードバンドルータとしてご利用の本商品のIPアドレスを入力して下さい。
(本商品の初期値は192.168.10.1です。)
(画面は一例です)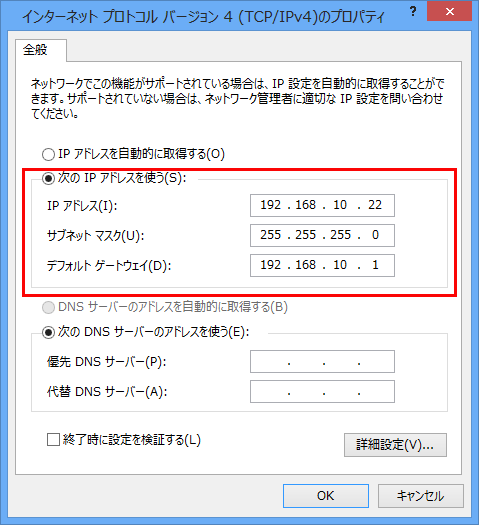
- 7.
- [OK]をクリックする
■Windows XPの場合
- 1.
- [スタート]-[コントロールパネル]の[ネットワークとインターネット接続]をクリックする。
- 2.
- 本商品が使用しているネットワークボード名の[ローカルエリア接続]を右クリックして、[プロパティ]をクリックする。
- 3.
- [全般]タブのリストの中から[インターネットプロトコル(TCP/IP)]を選択し、[プロパティ]をクリックする。
(画面は、LANポート接続の場合の一例です。表示されるネットワークアダプタ名や状態はそのパソコンにより異なります。)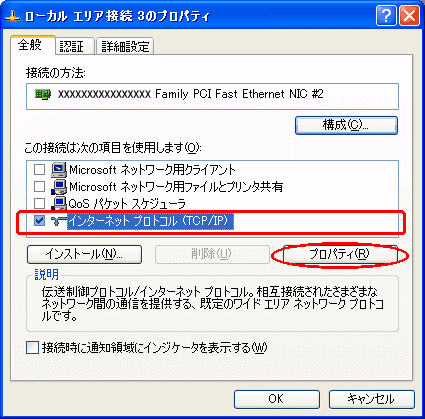
- 4.
- [次のIPアドレスを使う]をクリックし、[IPアドレス設定]、[サブネットマスク]に次のように入力する
IPアドレス 192.168.10.XXX - XXXは、2~199、212~254の数字で同一ネットワーク内で使用しないIPアドレスにします。
サブネットマスク 255.255.255.0 ※デフォルトゲートウェイには、インターネット接続時に経由するブロードバンドルータとしてご利用の本商品のIPアドレスを入力して下さい。
(本商品の初期値は192.168.10.1です。)
(画面は一例です)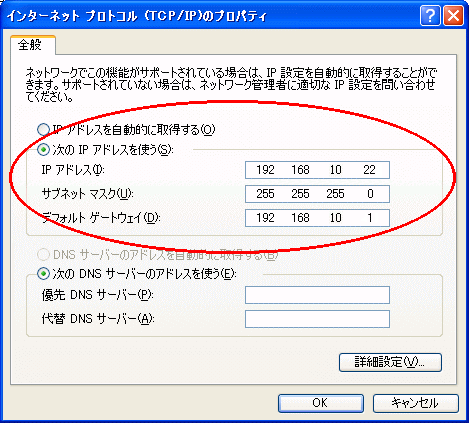
- 5.
- [OK]をクリックする
再起動の画面が表示された場合は、メッセージにしたがって再起動する
■Mac OSの場合
Mac OS X v10.6の場合の例です。
上記OS以外をご利用の場合は、ご利用のOSマニュアルをご覧ください。
- 1.
- アップルメニューの[システム環境設定]-[ネットワーク]を開く
- 2.
- [Ethernet]を選択し、[詳細]をクリックする
(本商品にWi-Fi接続している場合は[AirMac]を選択する) - 3.
- [TCP/IP]タブの画面を選択する
- 4.
- [IPv4の構成]のポップアップメニューから[手入力]を選択し、[IPv4アドレス]、[サブネットマスク]、[ルーター]を入力し[OK] をクリックする
- 5.
表示された画面で[DNSサーバ]、[検索ドメイン]を設定する
IPアドレス 1192.168.10.XXX - XXXは、2~199、212~254の数字で同一ネットワーク内で使用しないIPアドレスにします。
サブネットマスク 255.255.255.0 ルーター、DNSサーバ ブロードバンドルータとしてご利用の本商品のIPアドレスにします。(工場出荷時の状態では192.168.10.1) 検索ドメイン 接続するプロバイダのドメイン名
(例:XXX.ne.jp)※[検索ドメイン]は、必要な場合のみ設定してください。
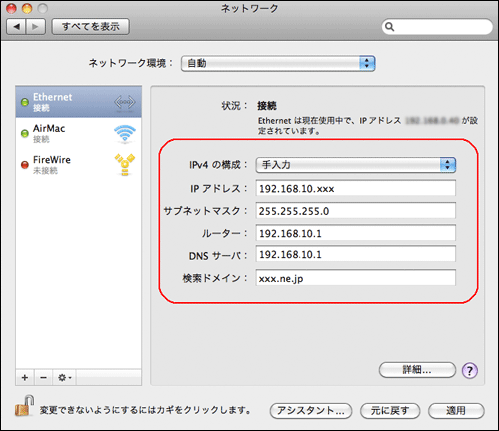
- 6.
- [適用]をクリックする