WL300NU-GSのドライバをインストールする-Windows 10 の場合
Windows 10のパソコンに、WL300NU-GSのドライバをインストールします。
WL300NU-GSに添付のCD-ROM(ユーティリティ集)が必要です。
ご利用のパソコンにCD-ROMドライブがない場合は、有線でインターネットに接続し、AtermStation(http://121ware.com/aterm/)からWL300NU-GSのドライバをダウンロードしておいてください。
■WL300NU-GSのドライバをインストールする
※パソコンにUSBポートがあることを確認してください。
※本商品のWANポートのケーブルは差したままにしておいてください。
※パソコンに接続されたETHERNETケーブルは外してください。
※パソコンのファイアウォール、ウィルスチェックのソフトを有効にしている場合は、いったん停止しておくことをお勧めします。停止しないと設定できない場合があります。(停止方法はパソコンまたはソフトウェアメーカへお問い合わせください)
※以下の画面は、バージョンにより変更になる場合があります。
- 1.
- パソコンを起動する
ここでは、まだCD-ROMをセットしないでください。 - Administrator(権限のあるアカウント)でログオンしてください。
- 2.
- パソコンにWL300NU-GSを取り付ける
※通知領域(タスクトレイ)上に「デバイスドライバーソフトウェアは正しくインストールできませんでした。」というバルーンが表示される場合があります。
- 3.
- 「Windows」キーを押しながら「X」キーを押し、表示された一覧から「デバイスマネージャー」をクリックする
-
※[ユーザーアカウント制御]画面が表示された場合は、[はい]をクリックします。
- 4.
- [ほかのデバイス] -[AtermWL300NU-GS]を選択し、ダブルクリックする
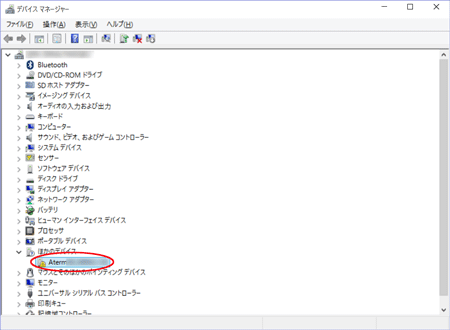
- 5.
- [ドライバーの更新]をクリックする
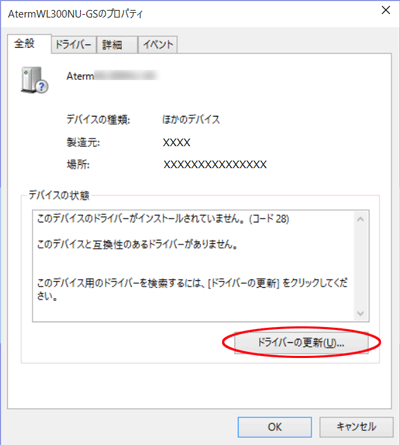
- 6.
- [コンピューターを参照してドライバーソフトウェアを検索します]をクリックする
-
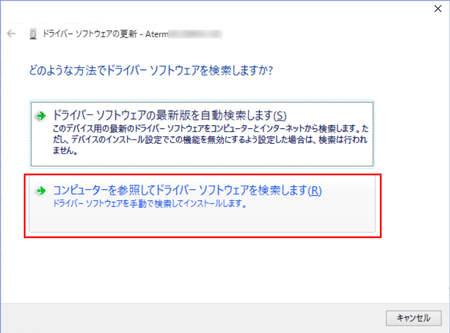
- 7.
- 添付のCD-ROM をCD-ROM ドライブにセットする
※[自動再生]画面が表示された場合は、[×]をクリックして画面を閉じてください。
- 8.
- [参照]をクリックし、CD-ROMドライブから下記のフォルダを選択し、[OK]をクリックする
- 64ビット版:[Drv]-[Win10_64]
-
32ビット版:[Drv]-[Win10_32]
-
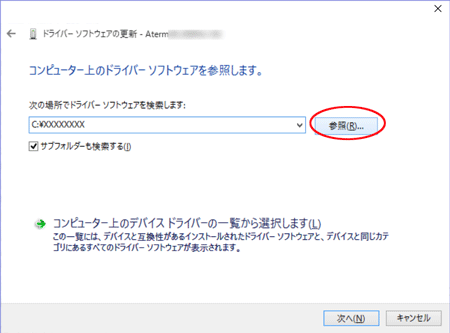
-

※ご利用のパソコンにCD-ROMドライブがない場合は、[参照]をクリック し、あらかじめダウンロードしておいたWL300NU-GSのドライバの保管場所を指定して[OK]をクリックしてください。
- 9.
- [次へ]をクリックする
- 10.
- 「ドライバーソフトウェアの発行元を検証できません。」という画面が表示された場合は、[このドライバーソフトウェアをインストールします]をクリックする
- 11.
- インストールが完了したら、[閉じる]
をクリックする
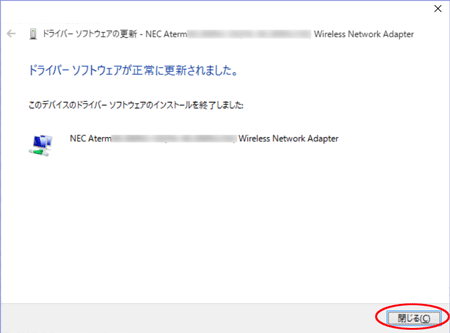
- 12.
- CD-ROMを取り出す
■WL300NU-GSのドライバが正しくインストールされていることを確認する
(1)「Windows」キーを押しながら「X」キーを押し、表示された一覧から「デバイスマネージャー」をクリックする
(2)[ユーザーアカウント制御]画面が表示された場合は、[はい]をクリックする
(3)[ネットワークアダプター]をダブルクリックする
(4)「NEC AtermWL300NU-GS(PA-WL300NU/GS)Wireless Network Adapter」と表示されていることを確認する
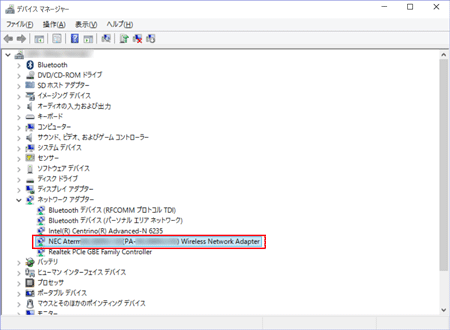
<こんなときには>
- [NEC AtermWL300NU-GS(PA-WL300NU/GS) Wireless Network Adapter]の頭に黄色い「!」が表示されたときは、ドライバが正しくインストールされていません。
いったんアンインストールしてから、インストールをやり直してください。 - 他のネットワークアダプタが有効になっていると正しく動作しない場合があります。
このような場合には、[NEC AtermWL300NU-GS(PA-WL300NU/GS)Wireless Network Adapter]以外の不要なネットワークアダプタを右クリックし、[無効]を選択して無効にしてください。
<お知らせ>
- USBポートが2つあるパソコンで、子機を一方のUSBポートに取り付けて使用していて、別のUSBポートに取り付けなおした場合は、新しいデバイスとして認識されドライバのインストールが自動的に開始されることがあります。その場合は、添付のCD-ROMをセットし、手順3.から進めてください。
次に、 らくらく無線スタートEXでWi-Fi設定を行います。