Windows 10の[ワイヤレスネットワーク接続]での暗号化設定
■暗号化設定を使用してネットワークに接続する
Windows 10のワイヤレスネットワーク接続を使って、64bitWEP/128bitWEP/TKIP/AESの暗号化設定をします。無線内蔵パソコンの無線(ワイヤレス)機能を有効にしてから、下記の手順で設定してください。
なお、暗号化の設定を行う場合は、親機を先に設定します。
<お知らせ>
- パソコンの設定状況により、画面の表示や手順が異なる場合がありますので、お使いのパソコンの画面表示にしたがって設定してください。
- 以下の画面は、バージョンにより変更になる場合があります。
- 1.
- 通知領域(タスクトレイ)に表示されているネットワークアイコンをクリックする

- 2.
- 接続する親機のネットワーク名(SSID)をクリックする
※接続する親機のネットワーク名(SSID)が表示されない場合は、<暗号化設定を使用しないでネットワーク接続する>をご覧ください。
※親機の工場出荷時の暗号化キーは、親機に貼付のラベルに記載されています。
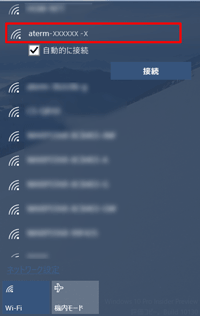
(画面はすべて例です)
- 3.
- [接続]をクリックする
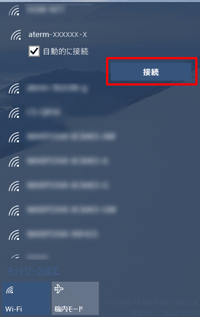
- 4.
- 親機の暗号化キーを入力して、[次へ]をクリックする
-
※本商品で暗号化モードをWEP、暗号化キー番号を2 ~ 4 番にしている場合は、[キャンセル]をクリックして、<手動で設定する>へ進みます。
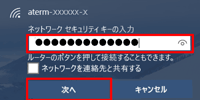
<手動で設定する>
- 1.
- 通知領域(タスクトレイ)に表示されているネットワークアイコンを右クリックし、[ネットワークと共有センターを開く]-[新しい接続またはネットワークのセットアップ]をクリックする
- 2.
- [ワイヤレスネットワークに手動で接続します]を選択し、[次へ]をクリックする
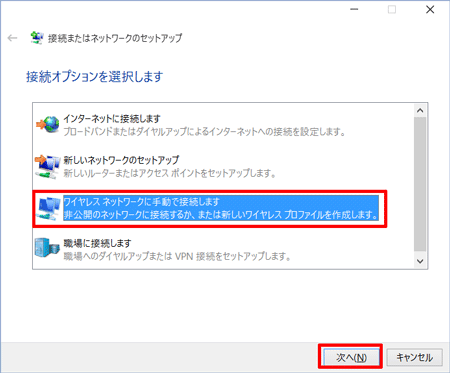
- 3.
- 親機に設定されている暗号化を設定する
<暗号化をTKIPまたはAESで設定する場合>
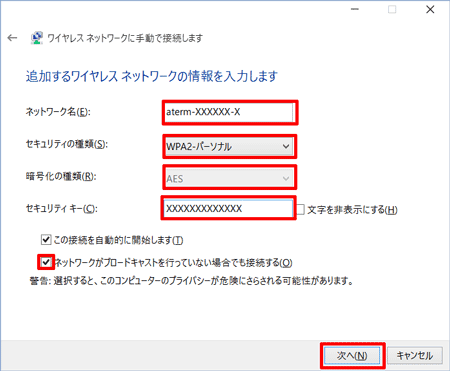
- (1)
- [ネットワーク名]に親機のネットワーク名(SSID)を入力する
- (2)
- [セキュリティの種類]で[WPA-パーソナル]または[WPA2-パーソナル]を選択する
- (3)
- [暗号化の種類]で[TKIP]または[AES]を選択する
- (4)
- [セキュリティキー]に親機の暗号化キーを入力する
暗号化キーには、8~63桁の英数記号、または64桁の16進数で入力します。※暗号化キーに使用できる文字は以下のとおりです。
- ・
- 8~63桁の場合:英数記号(0~9、a~z、A~Z、下表の記号)
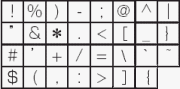
※「
 」(バックスラッシュ)はパソコンによっては、「
」(バックスラッシュ)はパソコンによっては、「 」と表示されます
」と表示されます- ・
- 64桁の場合:16進数(0~9、a~f、A~F)
暗号化キーは半角で入力します。
- (5)
- [この接続を自動的に開始します]のチェックを外す
- (6)
- 親機が「ESS-IDステルス機能(SSIDの隠蔽)」を使用している場合は、「ネットワークがブロードキャストを行っていない場合でも接続する」にチェックを入れる
- (7)
- [次へ]をクリックする
- (1)
- [ネットワーク名]に親機のネットワーク名(SSID)を入力する
- (2)
- [セキュリティの種類]で「WEP」を選択する
- (3)
- [セキュリティキー]に親機の暗号化キーを入力する
※親機の工場出荷時のネットワーク名(SSID)および暗号化キーは、親機のラベルに記載されています。
ASCII文字/16進数の区別は入力された文字列の長さを元に自動識別されます。・ASCII文字の場合 英数字 5文字 親機に64bitWEPを設定している場合のみ可 13文字 親機に128bitWEPを設定している場合のみ可 ・16進数の場合 0~9,A~F 10文字 親機に64bitWEPを設定している場合のみ可 26文字 親機に128bitWEPを設定している場合のみ可 - (4)
- [この接続を自動的に開始します]のチェックを外す
- (5)
- 親機が「ESS-IDステルス機能(SSIDの隠蔽)」を使用している場合は、「ネットワークがブロードキャストを行っていない場合でも接続する」にチェックする
- (6)
- [次へ]をクリックする
- 4.
- 「正常に・・・を追加しました」の画面が表示されたら[閉じる]をクリックする
※親機の暗号化モードをWEP、暗号化キー番号を2~4番にしている場合は、[接続の設定を変更します]をクリックします。
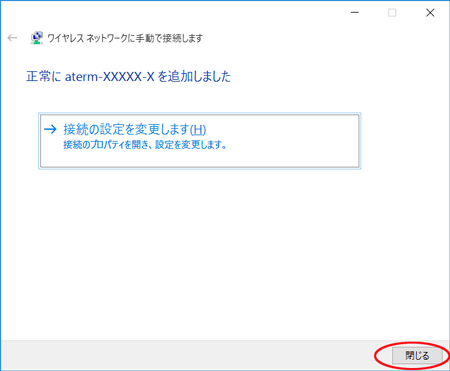
※親機の暗号化モードをWEP、暗号化キー番号を2~4番にしている場合は、[セキュリティ]タブをクリックして、[キーインデックス]で無線LAN親機に設定したキー番号を選択し、[OK]をクリックします。
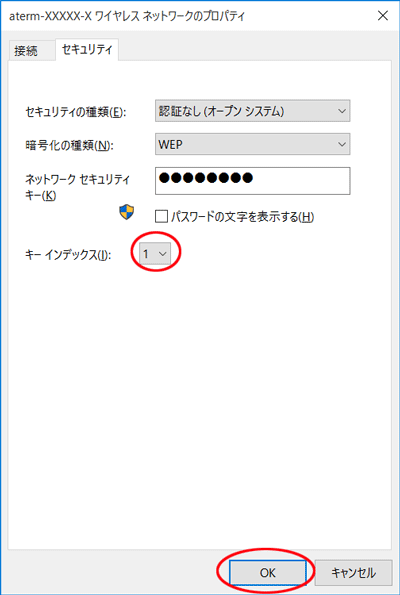
■暗号化設定を使用しないでネットワーク接続する
- 1.
- 通知領域(タスクトレイ)に表示される親機のネットワーク名(SSID)をクリックする
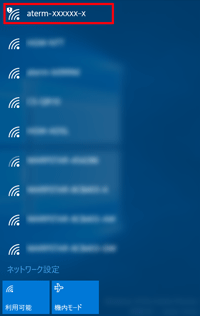
- 2.
- [接続]をクリックする
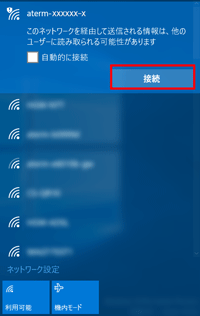
<ご注意>
- セキュリティの観点から、暗号化を使用したWi-Fiのご利用をお勧めします。
■通信状態を確認する
- 1.
- 通知領域(タスクトレイ)に表示されているネットワークアイコンを右クリックし、[ネットワークと共有センターを開く]をクリックする
- 2.
- [Wi-Fi]をクリックする
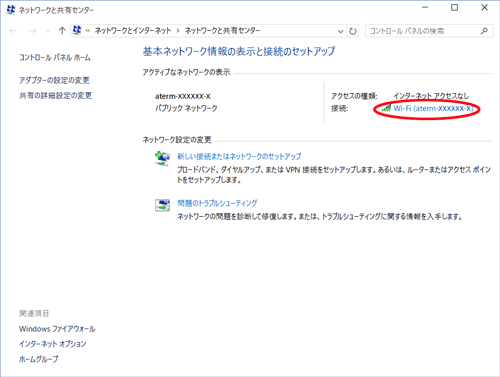
- 3.
- Wi-Fi設定が正しく行われていることを確認します。
- ・
- 状態が「有効」になっていること
- ・
- 速度が表示されていること
- ※表示される速度は、ご利用の環境により異なります。
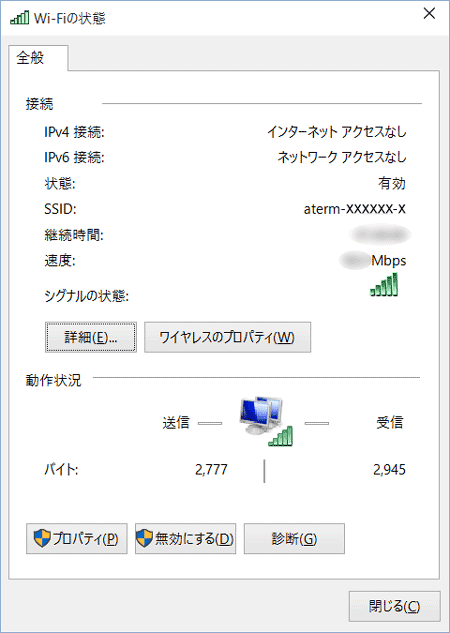
- 4.
- [閉じる]をクリックします。