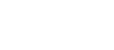- 目次 >
- 4.クイック設定Webの使いかた >
- 2.情報-通信情報ログ
2.情報-通信情報ログ
■通信情報ログ
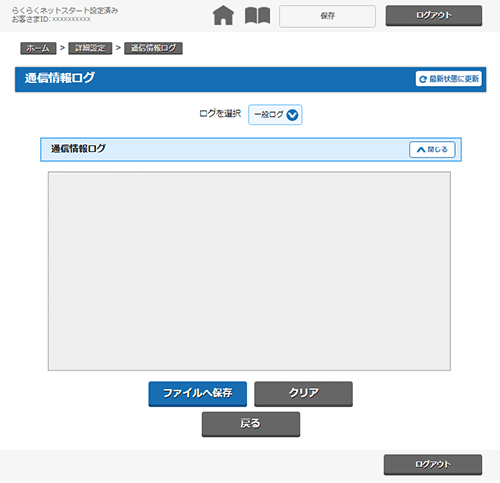
※ 不正アクセスがあった場合には"ATTACK"という文字が表示されます。
[ログを選択]
通信情報ログをテキストファイルで保存できます。
一般ログ
セキュリティログを除く通信のログを表示します。
セキュリティログ
セキュリティ保護機能で検出したログを表示します。
[ファイルへ保存]
通信情報ログをテキストファイルで保存できます。
[Windows でMicrosoft Edge をご利用の場合]
- [ファイルへ保存]をクリックする
- ファイルがダウンロードされたことを確認する
※ [ファイルへ保存]を右クリックし、「名前を付けてリンクを保存」をクリックして保存することもできます。
[Windows でInternet Explorer をご利用の場合]
- [ファイルへ保存]をクリックする
- ファイル保存用の通知バーで、必要に応じて保存先などを指定し、保存する
- ダウンロード完了の通知バーが表示されたら、閉じる
※ [ファイルへ保存]を右クリックし、「対象をファイルに保存」をクリックして保存することもできます。
[Windows でFirefox(R) をご利用の場合]
- [ファイルへ保存]をクリックする
- ダイアログで[ファイルを保存する]を選択して[OK]をクリックする
- ファイルがダウンロードされたことを確認する
※ [ファイルへ保存]を右クリックし、「名前を付けてリンク先を保存」をクリックして保存することもできます。
[Windows でGoogle Chrome をご利用の場合]
- [ファイルへ保存]をクリックする
- ファイルがダウンロードされたことを確認する
※ [ファイルへ保存]を右クリックし、[名前を付けてリンク先を保存]をクリックして保存することもできます。
[macOSの場合]
- [ファイルへ保存]をクリックする
- ダイアログボックスが表示された場合は、内容をよく読んでボタンをクリックする
- ファイルがダウンロードされたことを確認する
<お知らせ>
- お使いのOS、Webブラウザによって表示が異なる場合があります。画面の指示にしたがって、保存してください。
[クリア]
通信情報ログをクリアします。
- [クリア]をクリックする
<ご注意>
- 通信情報ログを保存しない場合は、本商品の電源を切ると消去されます。
[最新状態に更新]
表示を最新状態にしたいときにクリックします。