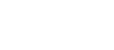- 目次 >
- 4.クイック設定Webの使いかた >
- 1.メンテナンス-設定値の保存&復元
1.メンテナンス-設定値の保存&復元
現在の本商品の設定内容をファイルに保存および復元をすることができます。
設定内容をパソコンのハードディスクにバックアップファイルとして保存しておくと、保存済みのバックアップファイルから本商品に設定内容を復元することも可能です。
<ご注意>
- 本機能はパソコンからの操作をお勧めします。スマートフォン/タブレット端末から操作した場合、OS、Webブラウザによっては正常に動作しない可能性がありますので、ご注意ください。
<お知らせ>
- お使いのOS、Webブラウザによってボタンが異なる場合があります。画面の指示にしたがって、保存・復元してください。
※ 「クイック設定Web」の起動方法はこちら
※ 「クイック設定Web」画面に表示されているボタンについての説明はこちら
■設定値の保存&復元
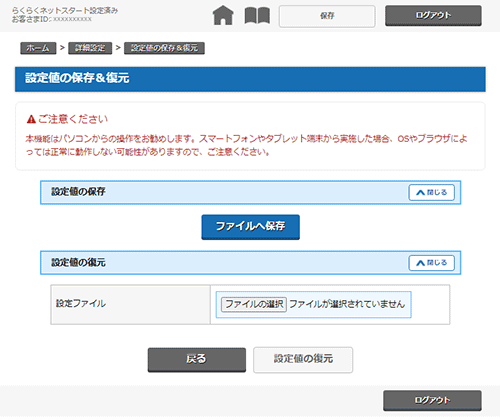
[設定値の保存]
設定値を保存します。
[Windows でMicrosoft Edge をご利用の場合]
- [ファイルへ保存]をクリックする
- ファイルがダウンロードされたことを確認する
※ [ファイルへ保存]を右クリックし、「名前を付けてリンクを保存」をクリックして保存することもできます。
[Windows でInternet Explorer をご利用の場合]
- [ファイルへ保存]をクリックする
- ファイル保存用の通知バーで、必要に応じて保存先などを指定し、保存する
- ダウンロード完了の通知バーが表示されたら、閉じる
※ [ファイルへ保存]を右クリックし、「対象をファイルに保存」をクリックして保存することもできます。
[Windows でFirefox(R) をご利用の場合]
- [ファイルへ保存]をクリックする
- ダイアログで[ファイルを保存する]を選択して[OK]をクリックする
- ファイルがダウンロードされたことを確認する
※ [ファイルへ保存]を右クリックし、「名前を付けてリンク先を保存」をクリックして保存することもできます。
[Windows でGoogle Chrome をご利用の場合]
- [ファイルへ保存]をクリックする
- ファイルがダウンロードされたことを確認する
※ [ファイルへ保存]を右クリックし、[名前を付けてリンク先を保存]をクリックして保存することもできます。
[macOSの場合]
- [ファイルへ保存]をクリックする
- ダイアログボックスが表示された場合は、内容をよく読んでボタンをクリックする
- ファイルがダウンロードされたことを確認する
[設定値の復元]
設定内容を保存したファイルを復元して、本商品に設定します。
- 「設定ファイル」欄にあるボタン([ファイルの選択]など)をクリックし、設定内容を保存したファイルを指定する
- [開く](または[選択])をクリックする
- [設定値の復元]をクリックする
「設定値の復元を行ったあと、再起動を行います。よろしいですか?」と表示されます。 - [OK]をクリックする
- [OK]をクリックする
<お知らせ>
- 本商品が再起動すると、通信が切断されます。
- 設定値のファイルは圧縮形式になっており、編集はできません。
- 設定値を復元するときは、他機種のバックアップファイルを指定しないでください。正しく復元できません。
- 管理者パスワードは、保存されません。