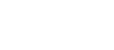- 目次 >
- 4.クイック設定Webの使いかた >
- 4.インターネット-ポートマッピング設定
4.インターネット-ポートマッピング設定
■ポートマッピング設定
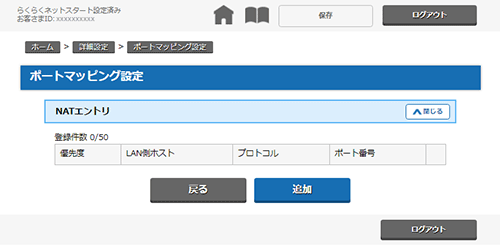
[NATエントリ]
ポートマッピング設定の一覧を対象インタフェースごとに表示します。特定の条件を満たすWAN側からの通信を、LAN側の特定端末に取り次ぐことができます。
LAN側へのサーバ設置などの際に利用できます。
[追加]をクリックすると[ポートマッピング設定 エントリ追加]に進みます。
- 優先度
- ポートマッピングエントリの優先度を表示します。
- LAN側ホスト
- ポートマッピングを適用するLAN側ホストのIPアドレスを表示します。
- プロトコル
- ポートマッピングの対象とするプロトコルを表示します。
- ポート番号
- ポートマッピングの対象とするポート番号を表示します。
- 編集
-
設定したエントリがある場合、指定したエントリを編集します。
[編集]をクリックすると[ポートマッピング設定 エントリ追加]に進みます。 - 削除
- 設定したエントリがある場合、指定したエントリを削除します。
■ポートマッピング設定 エントリ追加
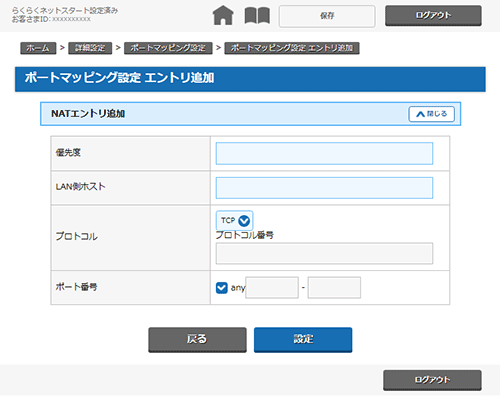
[NATエントリ追加]
NATエントリを設定します。
設定値を選択・入力したあと、[設定]をクリックし、[保存]で確定してください。
- 優先度
- NATエントリの優先度を入力します。NATエントリが複数ある場合は、数字の小さいエントリに設定された条件を優先的に適用します。入力できる値は、1~50です。
- LAN側ホスト
-
ポートマッピングを適用するLAN側ホストのIPアドレスを追加します。
- プロトコル (初期値:TCP)
-
「TCP/UDP/ESP/その他」から選択します。
「その他」を選択した場合は「プロトコル番号」を入力します。 - ポート番号 (初期値:any)
-
anyまたは、0~65535のポート番号を指定します。
「プロトコル」で「TCP」/「UDP」を選択し、すべてのポート番号を対象とする場合は、「any」にチェックをしてください。
<お知らせ>
- Windows の場合、パソコンのIPアドレスの参照は、下記の方法で行います。
- (1) 「Windows」キーを押しながら「X」キーを押し、表示された一覧から[Windows PowerShell]または[コマンドプロンプト]をクリックする
※ Windows 11の場合は、[スタート](Windows のロゴボタン)を右クリックし、[Windows ターミナル]をクリックします。
- (2) "ipconfig /all"を入力し、[Enter]キーを押す
- (1) 「Windows」キーを押しながら「X」キーを押し、表示された一覧から[Windows PowerShell]または[コマンドプロンプト]をクリックする